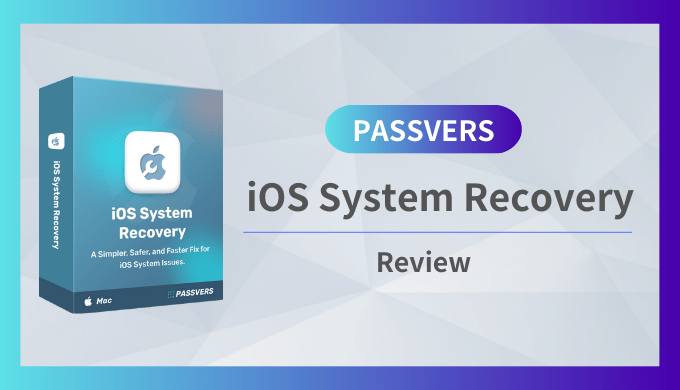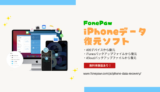iPhoneユーザーにとって毎年、楽しみの一つとして挙げられるのが新iOSのリリースですよね。
普段使っているiPhoneへ機種変することなく新しい機能を追加できるのでとっても嬉しい限りです!
2023年秋にはiOS17が正式にリリースされましたが、もうアップデートは行ったでしょうか?
リリース当初はバグなどのエラーが発生するので少し様子見していた方も多いと思います。
 くまさん
くまさん
 shunP
shunP
iOS17アップデートでの不具合
- ios17のアップデート始まらない
- ios17インストール中にエラーが起きる
- アップデート中に固まってリンゴマークが消えない
- iPhoneが起動しなくなってしまった
最新のiOSへアップデートする際にこの様な症状が発生してしまうこともあります。
この様な不具合への対処法についても理解しておく必要がありますね。
この記事では!
「iOS17の機能」と「iOSアップデート不具合の対処法」などについて解説していきます。
iOS17で登場した新機能について。対象機種シリーズや次期iOSいつ?
- 着信時の表示をカスタマイズ可能に!
- 留守電話の文字起こしが可能に!
- FaceTimeに留守電機能が追加!
- メッセージにステッカーや検索機能の強化が追加!
- 連絡先をAirDropで共有可能に!
- 充電中に全画面で時計やウィジェットなどを表示可能に!
- ジャーナル機能で日記の習慣化をアシスト!
- Siriへの呼びかけが「Hey,Siri」から「Siri」だけでOKに!
- ヘルスケアにメンタル面への機能が追加!
- 画面からの距離が近い時間が続くとお知らせしてくれる機能が追加!
- Apple Musicに共同作業プレイリストが作成可能に!
今回のアップデートでの目玉となる機能を挙げてみました。
iPhoneでもAndroidの様にカスタマイズ性が向上したのは嬉しいポイントですし
留守電機能やApple Musicの共同作業プレイリストではよりコミュニケーションが取り易くなりますね。
 shunP
shunP
iOS17で追加&強化された機能は盛り沢山!
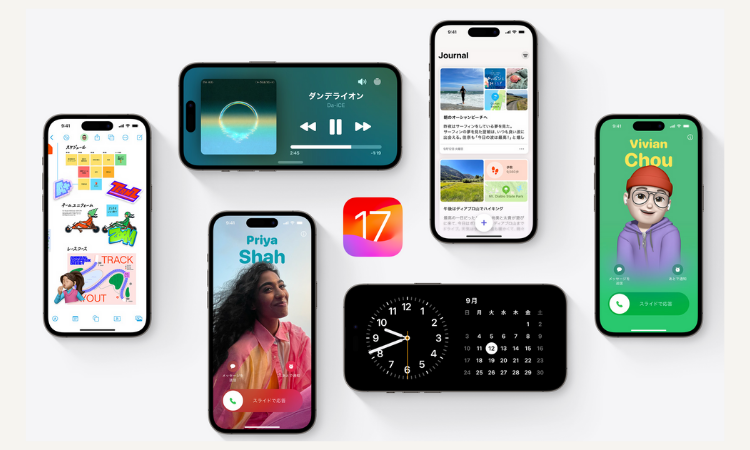
iOS17では実に様々な機能が追加、強化されています。
この記事で全て紹介するとかなりの情報量になるので今回は割愛させて頂きますが
より機能について詳しく知りたい方はApple公式から是非チェックして見て下さい!
 shunP
shunP
アップデート対象はiPhoneXS以降の機種!
- iPhone15シリーズ
- iPhone14シリーズ
- iPhone13シリーズ
- iPhone12シリーズ
- iPhone11シリーズ
- iPhoneXS/XS Max/XR
- iPhoneSE(第3世代)
- iPhoneSE(第2世代)
今回のiOSアップデートにはiPhone8/X以前の機種が非対応となりました。
非対応の機種を使用している方は最新のiPhoneへの機種変の時期と言えますね。
iPhone8/X以前の機種でもiOS17を使用することで、そのままiPhoneを使用することは出来ます。ただし、古いOSの脆弱性を狙った攻撃などのリスクに晒される為、最新機種への更新を検討しましょう!
iOS17がリリースされたのは2023年秋。iOS18は2024年秋が濃厚!
新iOSのリリース日は毎年、新型iPhoneの登場に併せてリリースされています。
このことから、次期iPhone16が登場するのは2024年9月20日前後となるので
iOS18もこのタイミングでのリリースとなることが予想されます。
 くまさん
くまさん
リンゴループで使用不可…。iOSアップデートのよくある不具合原因は?
- ストレージの空き容量が少ない
- iOSアップデートの失敗
- iOS自体の不具合
- 長期間使用していなかった
- バッテリーの劣化
- 水没や落下などの破損
よくある原因としてはそもそもiPhoneにアップデートするだけのストレージ(容量)が残っていないパターンです。
最近のiOSはシステム容量がかなり大きくなっています。
アップデートする前のストレージがギリギリセーフの状態で開始してしまうとエラーが発生する要因となります。
アップデートする前にはストレージの空き容量や充電へ接続されているかと言った基本的な事をまずは確認しておきましょう!
 shunP
shunP
iPhoneのOSアップデートで固まってしまったり、調子がおかしい時の対処法
- iPhoneの強制再起動を試してみる!
- パソコンと接続してiPhoneを初期化する
- Apple公式サポートへ連絡してみる
- スマホ専門の修理業者へ依頼する
- iPhoneのエラー修復ソフトを使用する
iPhoneに何かしらのエラー、不具合が起こった場合の対処法としては上記の5つになります。
とりあえず第一に試してほしいのがiPhoneの再起動ですね。
パソコンのトラブルでも再起動する事で解決したなんてケースを経験されている方は多いです。
iPhoneも同様で再起動する事で意外にもあっさりと不具合が解消する場合が多いです。
対処法1:iPhoneの強制再起動を試してみる

Fece IDを搭載したiPhoneX以降の機種、Touch ID搭載のiPhone8/SE2/SE3どちらでもやり方は同じです。
iOS 16以降に対応していないiPhone 7モデル、iPhone 6sモデル、またはiPhone SE(第1世代)モデルを強制的に再起動する手順については、iOS 15バージョンを参照してください。
 shunP
shunP
対処法2:パソコンと接続してiPhoneを初期化する
iPhoneを初期化(iOSの再インストール)するにはiTunesがインストールされているPCが必要です。上記で紹介した強制再起動をiPhoneとPCを接続した状態で行います。
 shunP
shunP
iPhoneのリカバリーモードのやり方
 デバイスをUSBケーブルでPCに接続します。
デバイスをUSBケーブルでPCに接続します。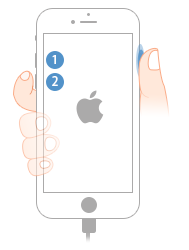 音量を上げるボタンを押してすぐ放し、次に音量を下げるボタンを押してすぐ放します。最後にiPhoneの画面が真っ暗になるまでサイドボタンを押し続けます。途中でリンゴマークが表示されても手を離さないでください。
音量を上げるボタンを押してすぐ放し、次に音量を下げるボタンを押してすぐ放します。最後にiPhoneの画面が真っ暗になるまでサイドボタンを押し続けます。途中でリンゴマークが表示されても手を離さないでください。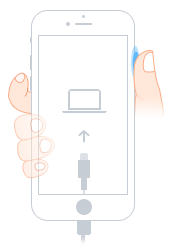 「iTunesまたはPCに接続」アイコンが画面に表示されるまでサイドボタンを押し続けます。表示されたら手を離してOKです。
「iTunesまたはPCに接続」アイコンが画面に表示されるまでサイドボタンを押し続けます。表示されたら手を離してOKです。対処法3:Apple公式サポートへ連絡してみる
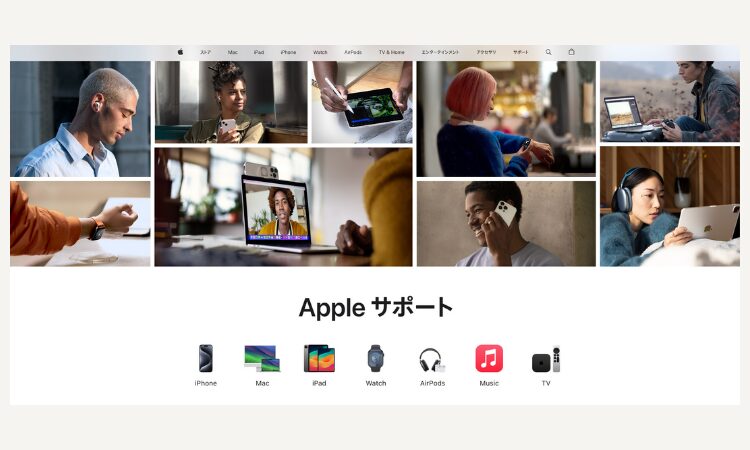
Apple公式サポートを利用する事で、ほぼ全ての問題は解決するでしょう。
ただ、AppleCareへの加入の有無によっては有料での対応となりますし、金額も高額になりがちです。
ほとんどの場合が本体の交換になるので、データは全て消去されると考えておいてください。
対処法4:専門の修理業者へ修理依頼する
Apple公式サポートより安価に修理できるので、AppleCareを利用していなかった、サポート適用外であった場合などは利用を検討してみましょう。
iPhone内のデータはそのままで修理してもらえるケースが多いですが、万が一に備えてバックアップは取得しておきましょう。
 shunP
shunP
対処法5:トラブル修復ソフトを使用する

iPhoneを公式で修理するには少なくとも一週間程度は掛かります。
専門の修理業者へ依頼する場合は持ち込みであれば即日対応して貰えるかもしれませんが
営業時間内での対応となる為、お仕事などの都合によっては直ぐにお店へ行けないですよね。
トラブル修理ソフトであれば自宅で簡単に復旧できるので、修理依頼するよりは手軽に試せるのがメリットとして挙げられます。
 shunP
shunP
Passvers iOSシステム修復でiPhoneを安全に復旧

PassversのiOSシステム修復はiPhoneで起こるあらゆる起動障害に対応した復旧ソフトです。
データを消去する事なくiPhone,iPad,iPodのiOS端末を修復できます。
 shunP
shunP
 くまさん
くまさん
様々なトラブルからiPhoneを復元可能!
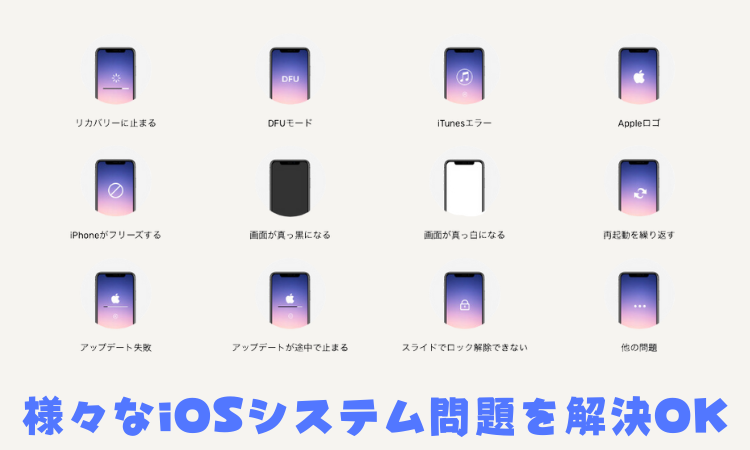
PassversのiOSシステム修復ではブラックアウトやアップデート失敗など、実に50以上のiPhoneトラブルに対応しています。
更に、全てのトラブルに対してPCと接続後、ワンクリックだけで問題を解決できます。
 shunP
shunP
iTunes不要で復元、iOSのダウングレードも可能!
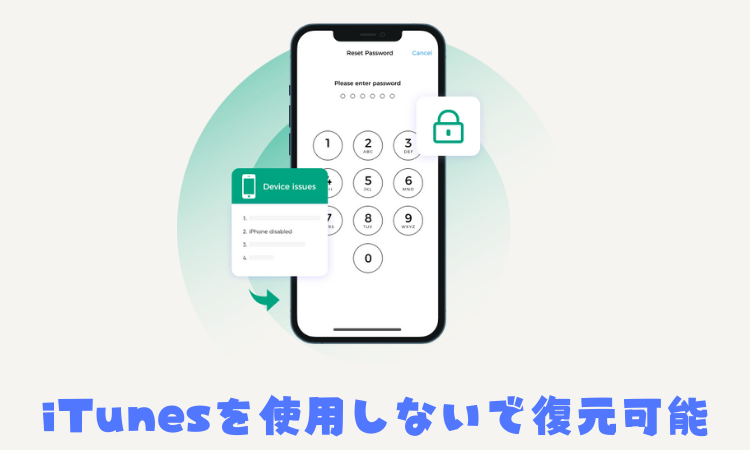
iTunes特有のエラーが発生してしまう場合でもPassversのiOSシステム修復なら大丈夫です。
そもそもiTunesを使用しないので、PCにソフトをインストールするだけでどんなPCからでも復旧が可能です。
また、通常iPhoneはiOSをアップデートすると戻すことが出来ませんが
ダウングレードにも対応しているので、最悪の場合元のiOSに戻すことも出来ます。
 shunP
shunP
ソフトの値段も修理依頼に出す事を考えれば安い!
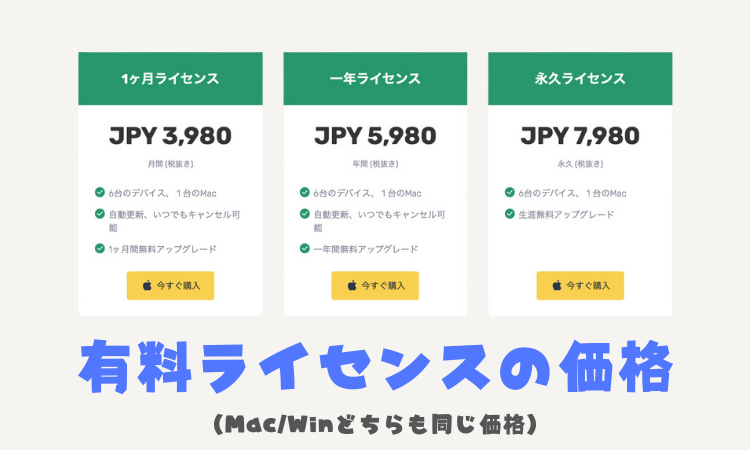
ライセンス価格はMacでもWindowsでも同じ価格となります。
少し高く感じますが、永久ライセンスにしたとしても修復に出すのと変わらない金額ですね。
 shunP
shunP
安全性は?ウイルスとか心配ないのか?
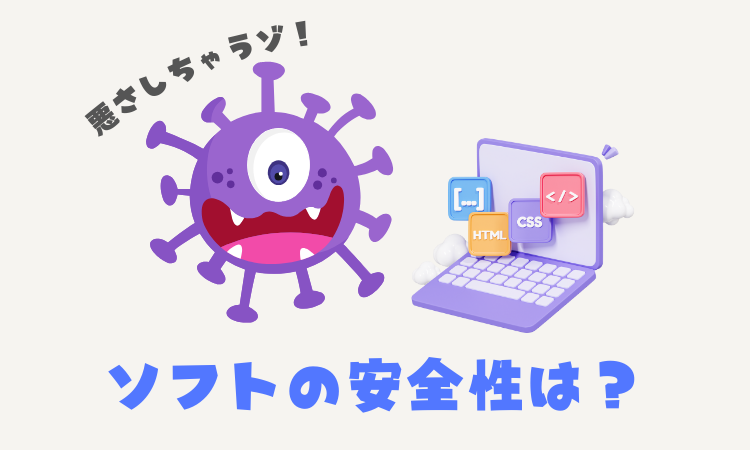
ネット上のフリーソフトはスパイウェア、マルウェアなどのウイルス感染リスク、デバイス内の個人情報を抜き取るといった被害について配慮する必要があります!
 くまさん
くまさん
 shunP
shunP
Passversの製品は安心なのか?
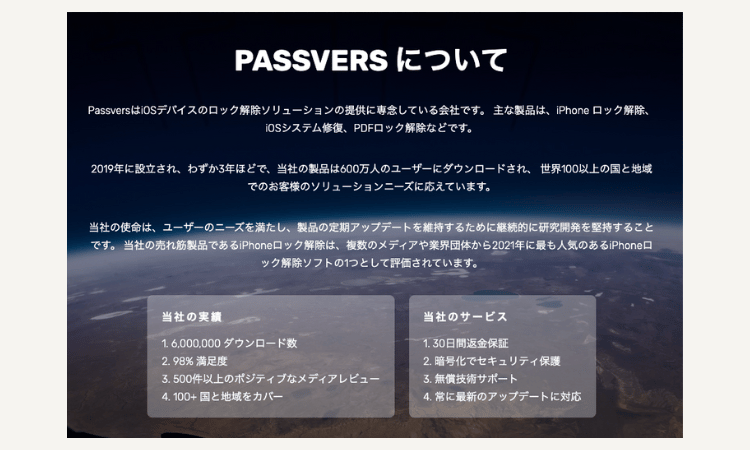
Passversは2019年に設立されて以来、多くの製品が世界中のユーザーにDLされており
サポート体制や暗号化のセキュリティも保護も確立されているので多くのメディア、団体から高い評価を得ています。
 shunP
shunP
Passvers iOSシステム修復のインストールと基本的な使い方
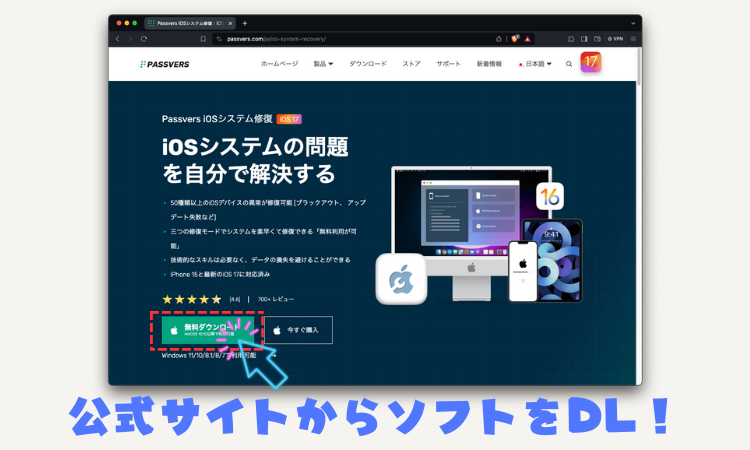
 shunP
shunP
まずはPassvers公式サイトからiOSシステム修復をインストールします。
以下のリンクカードからも公式DLページへアクセスできます。
参考
Passvers iOSシステム修復-Passvers公式サイト
メインメニューと修復項目について
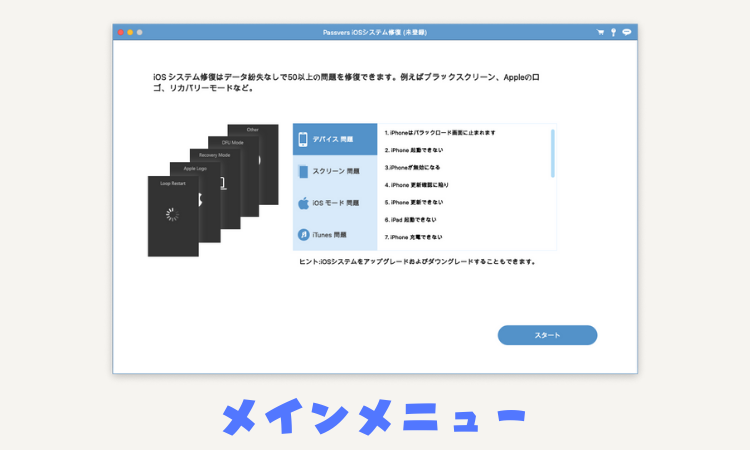
無事にインストールが完了したらメニューが立ち上がります。
- デバイス問題
- スクリーン問題
- iOSモード問題
- iTunes問題
メニュー項目としては上記4つの問題修復メニューがあります。
iPhoneが起動できない等のトラブルの場合にはデバイス問題。
ブラックスクリーンで固まった場合はスクリーン問題。
といった具合に各メニュー毎に修復機能を選んで復旧していきます。
標準モードと高級モード
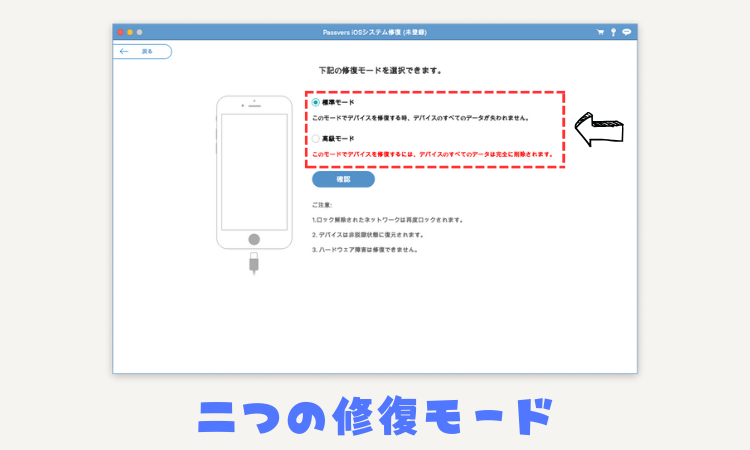
該当するメニュー項目を選んで「スタート」をクリックすると修復モードの選択が表示されます。
通常の復旧であれは“標準モード”を使用すればOKです。
何か深刻な問題が発生している場合は“高級モード”を使用します。
高級モードの場合、iPhone内のデータが消去されてしまうので注意して下さい。
あとはパソコンとiPhoneを接続するだけ

基本的にやる事といったらiPhoneを接続する程度になります。
パソコンとの接続にはiPhoneに付属されている純正ケーブルを推奨します。
純正でなくても認識すれば問題ないですが、100均などの充電専用ケーブルはNGです。
 shunP
shunP
うまく接続出来ない場合には
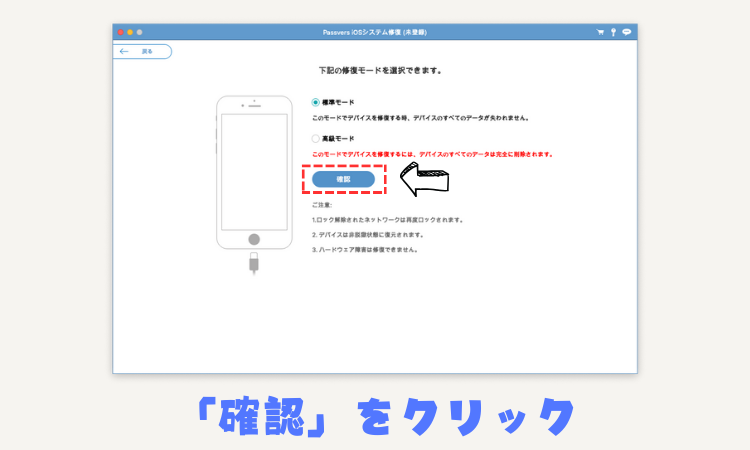
モード選択画面にある「確認」をクリックするとiPhoneの接続に関しての説明が表示されます。
ご自身のiPhoneに応じた案内に従って、復旧モード(リカバリーモード)にしてからパソコンと接続して見て下さい。

ちなみに復旧モードとUDFモードのやり方については画面下部の案内をクリックすることで切り替えられます。
 くまさん
くまさん
 shunP
shunP
iPhoneの様な電子機器を制御するソフトウェアのことをファームウェアと言います。そのファームウェアを修復したり更新するにはリカバリーモードが使用されます。また、完全にファームフェアを再インストールする場合にはDFUモードが使用されます。
DFUモードを起動してiPhoneの復元を行うと保存データは全て削除されてしまいます。実行前には最新のバックアップを取る様にして下さい。また、iPhoneは初期化するとアクティベーションロック(セキュリティロック)が掛かるので解除の為の「AppleID」と「パスワード」は必ず確認しておきましょう。もしくは、「iPhoneを探す」の設定をOFFにしておく事でアクティベーションロックが掛かる事を避けられます。
無料版で出来るのはファームウェアのダウンロードまで
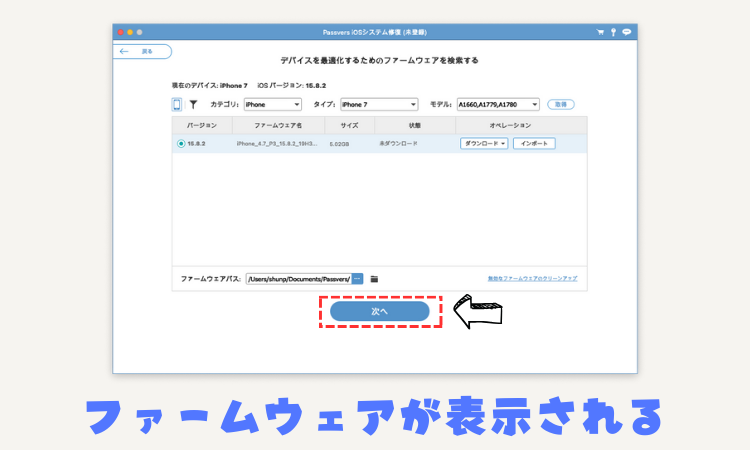
iPhoneとパソコンとの接続が完了すると、自身のiPhoneに関するファームフェアの情報がリストアップされます。
今回はiPhone7で試してみましたが、バージョン15.8.2が未ダウンロードとなっていました。
このまま「次へ」をクリックする事でファームウェアのダウンロードが開始されます。
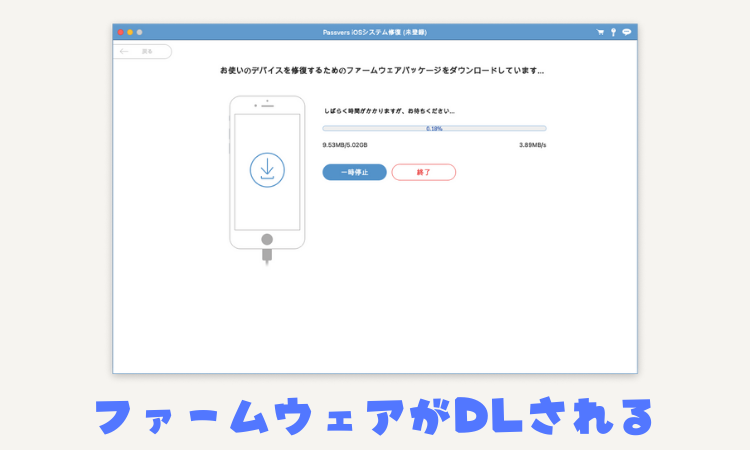
ファームウェアのダウンロード容量は5GBで、10分ほどでDLは完了しましたが…
DLが完了となると同時に有料ライセンスが必要になる旨のウィンドウが表示されました。
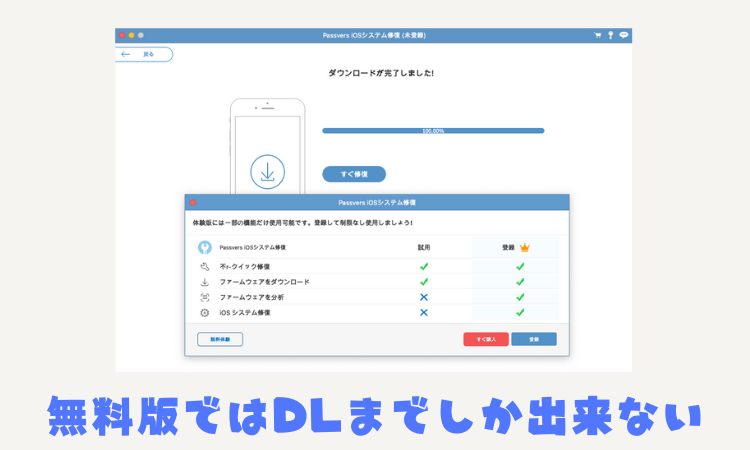
どうやら無料体験版で出来るのはここまでの様です。
DLしたファームウェアに更新する場合は有料ライセンスが必要になります。
 shunP
shunP
有料版へアップグレードすると全ての機能が使える様になる
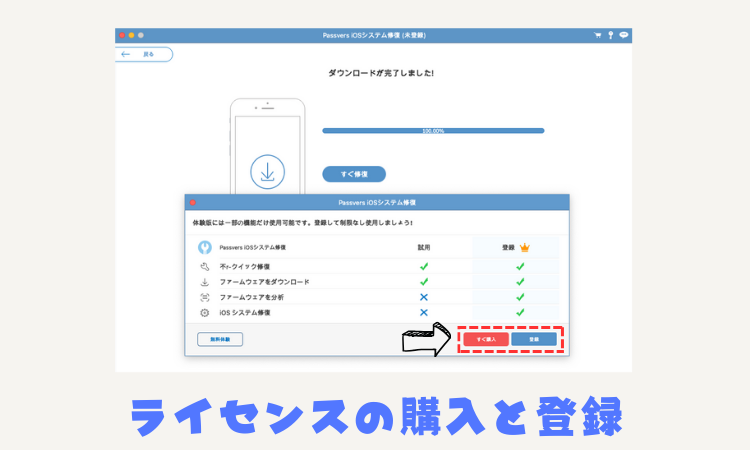
有料版へアップグレードする事で「ファームウェアの分析」と「iOSシステム修復」の機能が解放されます。
有料ライセンスは「すぐ購入」をクリックする事で購入フォームへアクセスできます。
既にライセンス情報を購入済みの場合は「登録」をクリックしましょう。
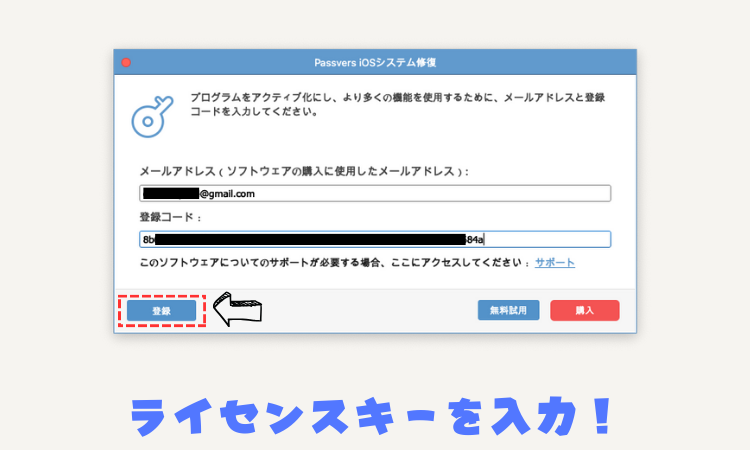
登録フォームが表示されるので購入した際の「メールアドレス」と「ライセンスコード」を入力すればOKです。
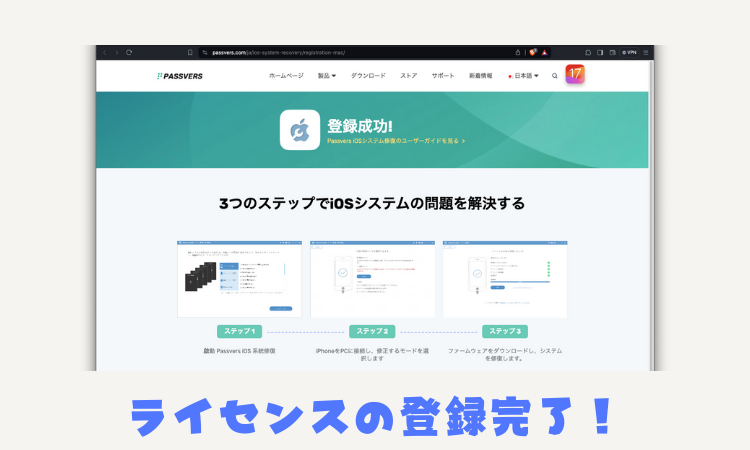
これで登録が完了しました。ファームウェアの更新に進みましょう!
ファームウェアの更新は5分くらいで完了
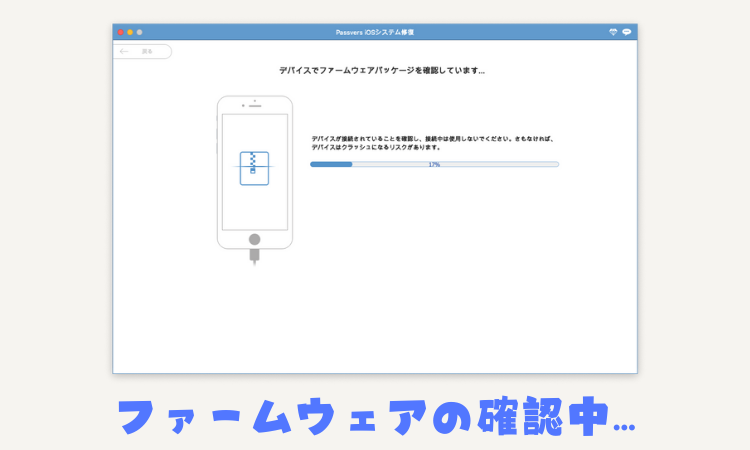
ライセンス情報の確認が完了するとファームウェアのチェックが開始されました。

その後、自動的にiPhoneがリカバリーモードに移行し更新もスタートとなります。
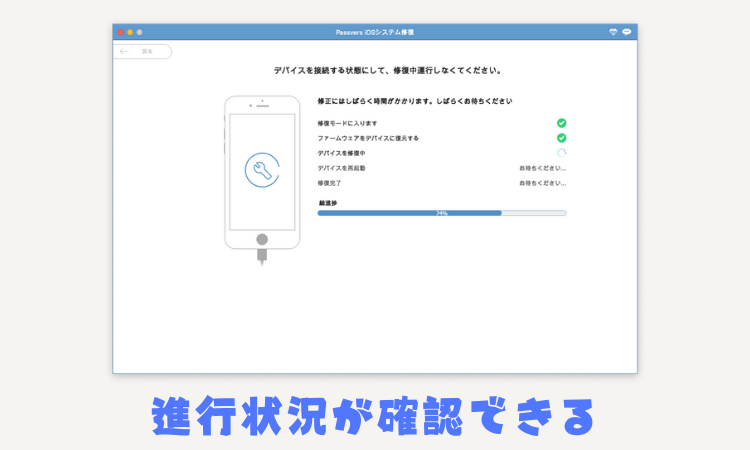
進捗状況はステータスバーでパーセント表示され、作業ステップも項目毎にチェックマークで分かる様になっています。
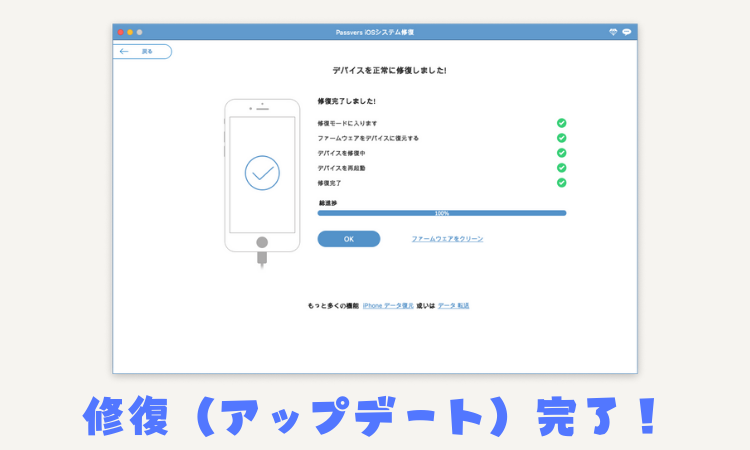
そして、5分くらいで作業が全て完了しiPhoneが最新バージョンに更新されました!
 shunP
shunP
まとめ

今回の様なiOSの更新も簡単な操作だけで全て完結する事が出来ました。
リンゴループなどの深刻なトラブルの場合でもPassversのiOSシステム修復であれば誰でもiPhoneを復旧できます。
ただしDFUモードを使用する際は保存データが削除されるので日々のバックアップは常に行うように心がけましょう。
また、古いOSのままだとセキュリティに関してもリスクを伴います。
iOSのバージョンアップは最新のものを使用し、iOSの更新から対象外となったデバイスは機種変も検討してみて下さいね。
今後もiOSはアップデートを繰り返しよりユーザーにとって使いやすいものとなっていきます。
万が一のトラブルには落ち着いて対処していきましょう!
それでは今回はこの辺で。
以上、「iOSのバージョンアップとトラブルへの対処法、おすすめソフトの紹介」でした。