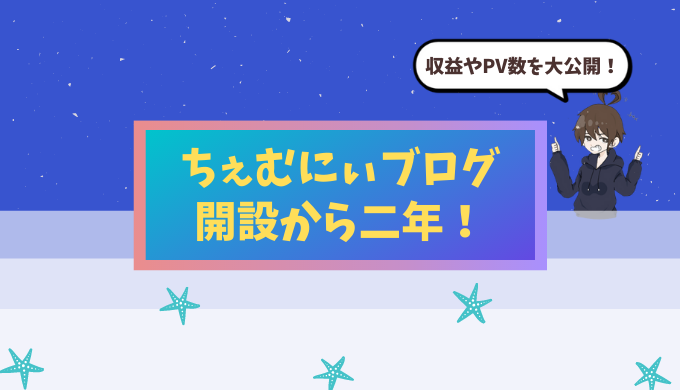shunP
shunP
毎月の給料以外にも他に何か収入があれば、
もう少し贅沢な生活ができるのになぁ
なんて思いながら毎日の仕事をこなしています。
そんな折、ふらっと立ち寄ったコンビニでこんな雑誌を目にしました。
サラリーマン必見!アフィリエイトで月5万円の副収入!!
うろ覚えですが、こんな感じのタイトルだったと思います。
雑誌をパラパラとめくると…
ふむふむ、なるほど。
ブログを立ち上げてそこで商品の紹介をして
それを見た読者がその商品を購入すると
報酬がもらえる…と。
ちょっと難しいと思うかもしれませんが
ブログは自分の好きなジャンルで始められます。
これが一番のポイントなんだとか。
例えば野球や家電、クレカ、化粧品など
ブログは自分の趣味の延長で好きなことを書いて副業する事ができます。
 shunP
shunP
これがshunPのブログとの出会いでした…。
この記事のテーマ!
今回は「shunPが実際に行ったブログの立ち上げまでを紹介」していきます。
副業ブログを始めるならWordPressがおすすめです!
 shunP
shunP
- はてはブログやアメブロなど無料ブログ
- サーバーとドメインを取得するWordPress
はてはブログやアメブロなど無料ブログがNGな理由
ブログサービスが提供する無料で作れるブログは
会員登録するだけで手っ取り早くブログを作ることができます。
がしかし、無料ブログサービスはいろんな制限があります。
- 自分の好きな様に広告を載せられない
- 自由にブログをカスタマイズ出来ない
この様に何をするにも、
ブログサービスの規約や禁止事項などにやりたい事が制限
されてしまいます。
 shunP
shunP
WordPress(有料ブログ)は制限がなく自由にブログを作っていける
一方WordPressでは、レンタルサーバーとドメイン(.comなど)を取得して
自分だけのブログを作ることができます。
- 無料ブログ;テナントを借りて店を出店する
- WordPress:土地(サーバー)を買って自分の店を出店する
 くまさん
くまさん
WordPressでは初期費用(サバ―、ドメイン代)が必要なのがネック
WordPressでブログを立ち上げるには初期費用や維持費が掛かります。
これから稼げるかどうかも分からないものに投資するのは少し戸惑うかもしれませんね。
でもブログ副業は「せどり」や「株、FX」なんかに比べると
格段に初期費用が掛かりません。
 shunP
shunP
エックスサーバーの料金はどれくらい?
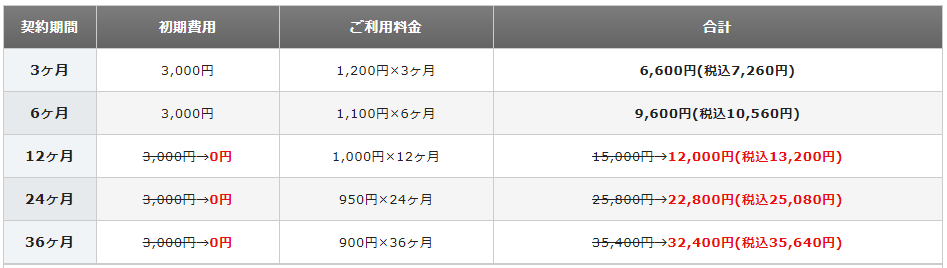
これはshunPが契約しているエックスサーバー![]() の初回契約時の料金表です。
の初回契約時の料金表です。
一年契約の場合月1,000円しか掛からないのでとってもリーズナブルです。
ドメインの料金はどれくらい?

ドメイン代に関してはエックスサーバー![]() ではほとんどのタイミングで
ではほとんどのタイミングで
ドメイン永久無料&初期費用0円キャンペーンを実施しています。
 くまさん
くまさん
WordPressでのブログ開設手順は超簡単の4ステップ!
 shunP
shunP
まずはブログを開設する為のサーバーを契約をしていきます。
簡単に例えるならお店を出店する前の土地探しです。
今回は初心者にもわかりやすく、サポートも充実しているエックスサーバー![]() でブログを開設していきます。
でブログを開設していきます。
ブログ開設手順その①エックスサーバーの契約
それではエックスサーバー![]() で契約するまでの流れを紹介していきます。
で契約するまでの流れを紹介していきます。
まずはエックスサーバーのサイトへアクセスします。
公式サイト https://business.xserver.ne.jp/![]()
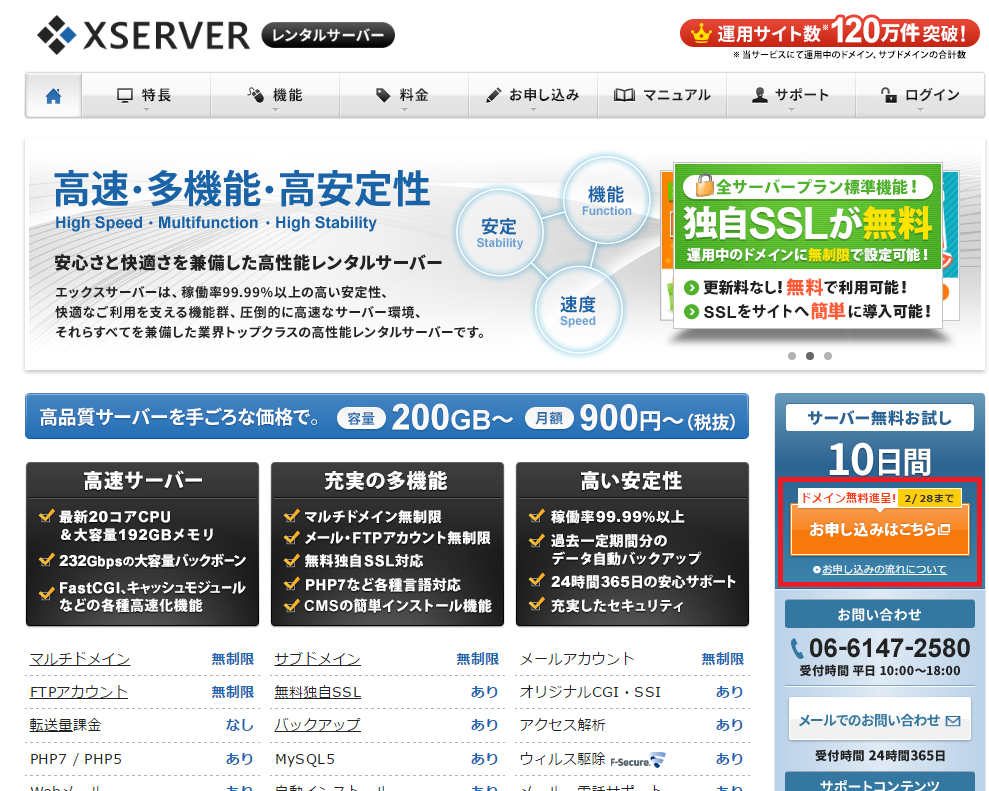
トップページはこんな感じです。
右の方にある『お申し込みはこちら』をクリックします。

そして『サーバー新規お申込み』をクリックします。
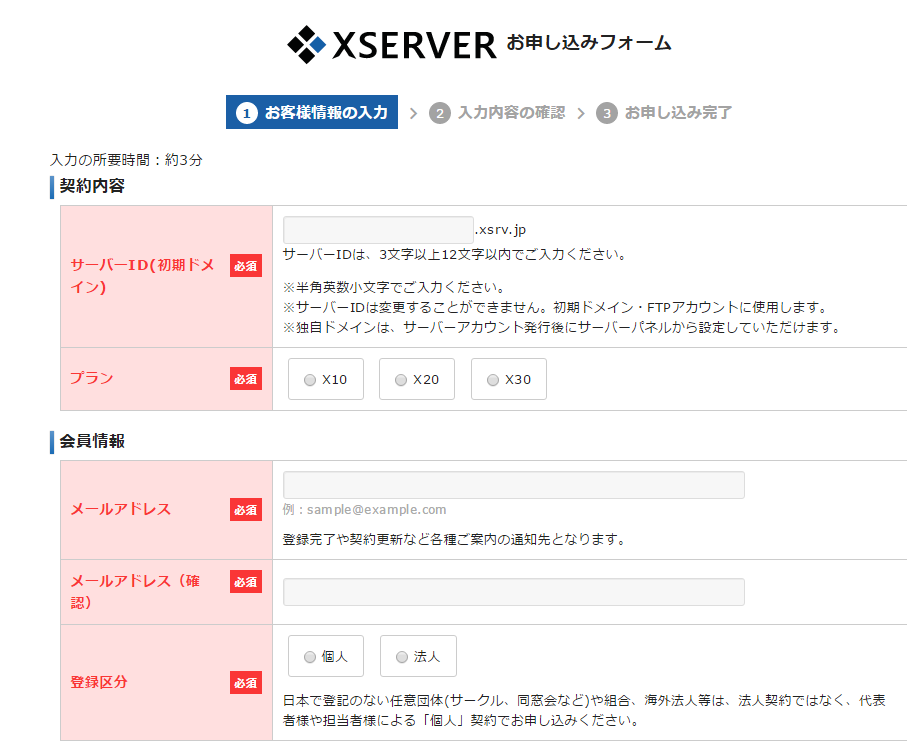
そして各項目を記入していきます。
サーバーID(初期ドメイン)は使わない(別途、自分で取得したドメインでブログを立ち上げる)ので何でもOKです。
アカウント登録の完了メール
記入し終わり次へ進んでいくと、登録したメールアドレスにエックスサーバーからメールが届きます。
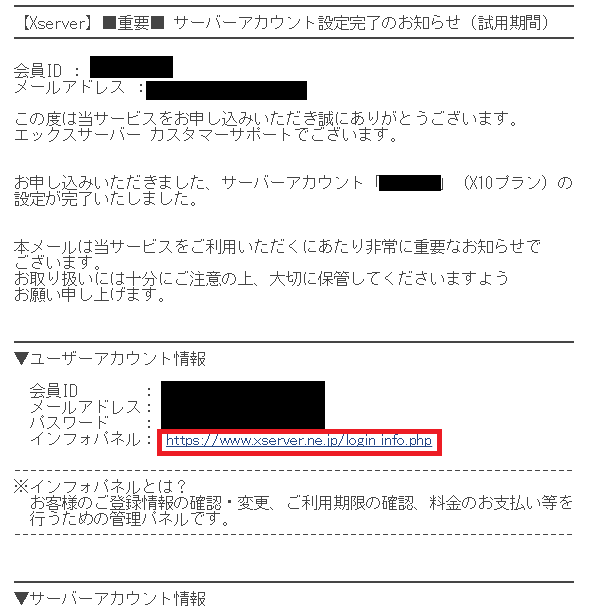
ユーザーアカウント情報に記載の『インフォパネルのURL』をクリックします。
2021年現在、名称が「インフォパネル」→「Xserverアカウント」へ変更されています。
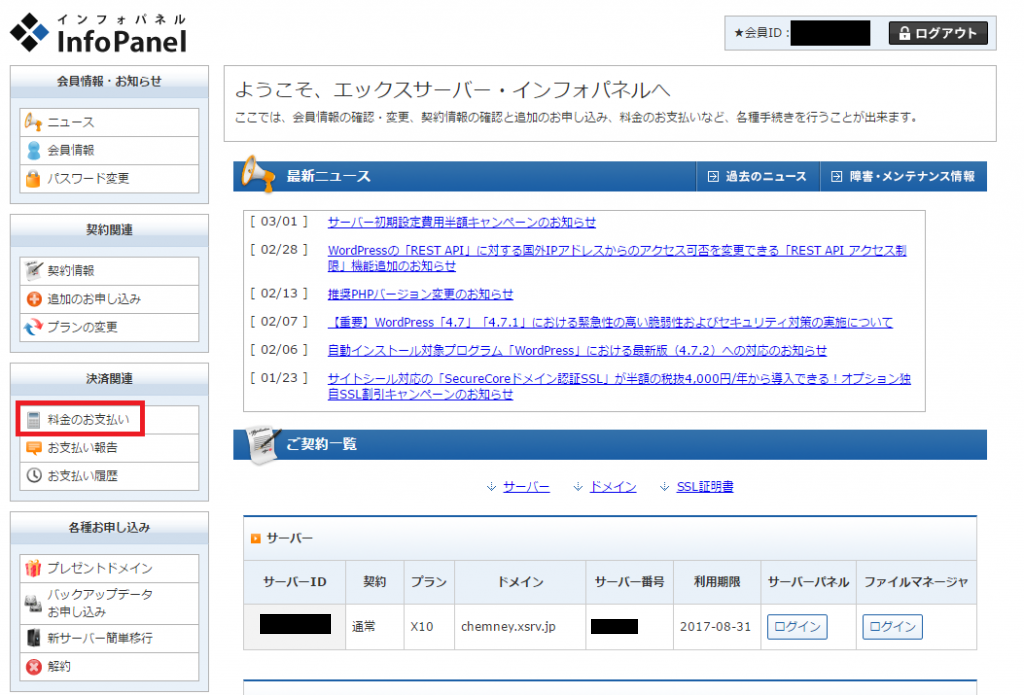
メールに記載されているID及びパスワードを入力するとXserverアカウント画面が開きます。
まずは『決済関連』→『料金のお支払い』から料金の支払いを行いましょう。
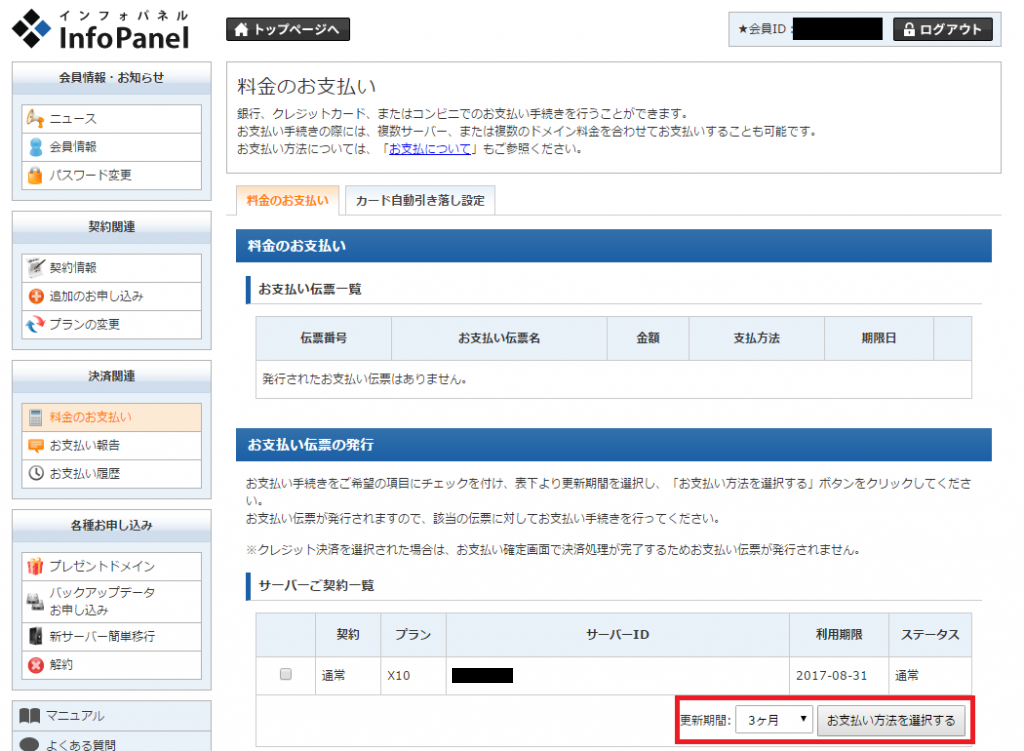
更新期間を選択し『お支払方法を選択する』をクリック。
クレジットカード払いか銀行振り込み、コンビニ払い、ペイジーなど選べます。
これで料金の支払いは完了です。
 shunP
shunP
ブログ開設手順その②ドメインの取得
こちらがXserverアカウントのトップです。
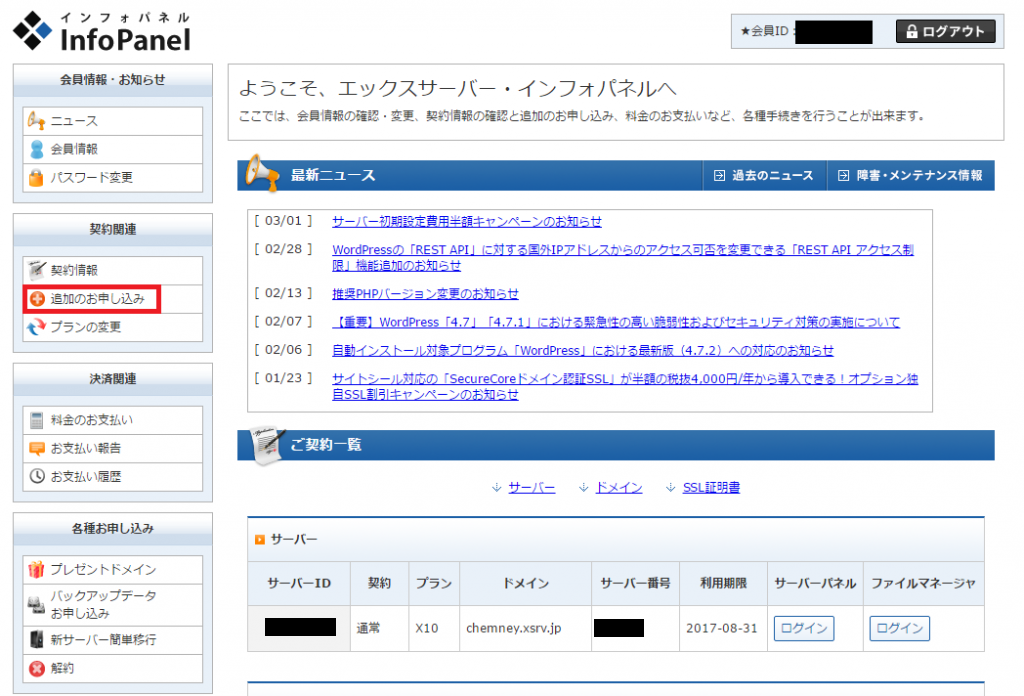
『契約関連』→『追加のお申込み』をクリックします。
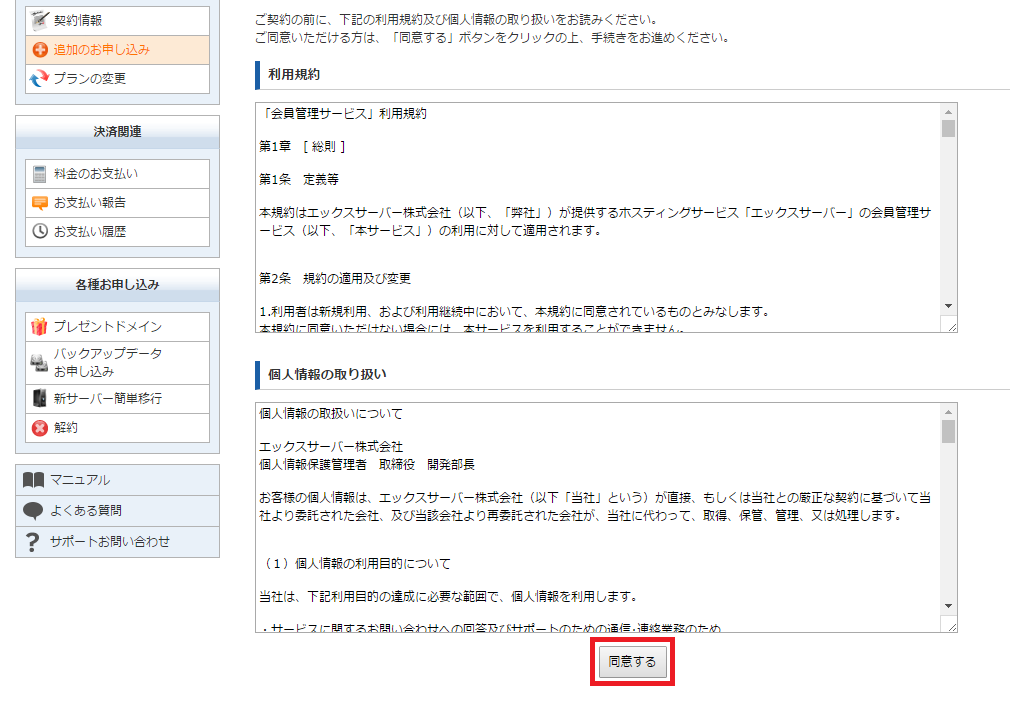
内容を確認し『同意する』をクリックします。
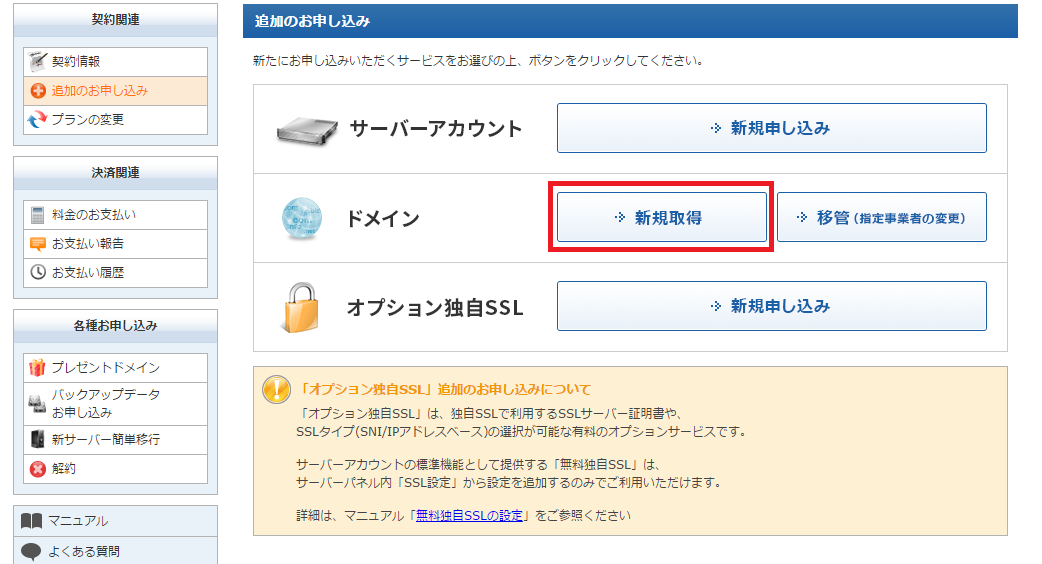
そしてドメインの『新規取得』をクリックします。
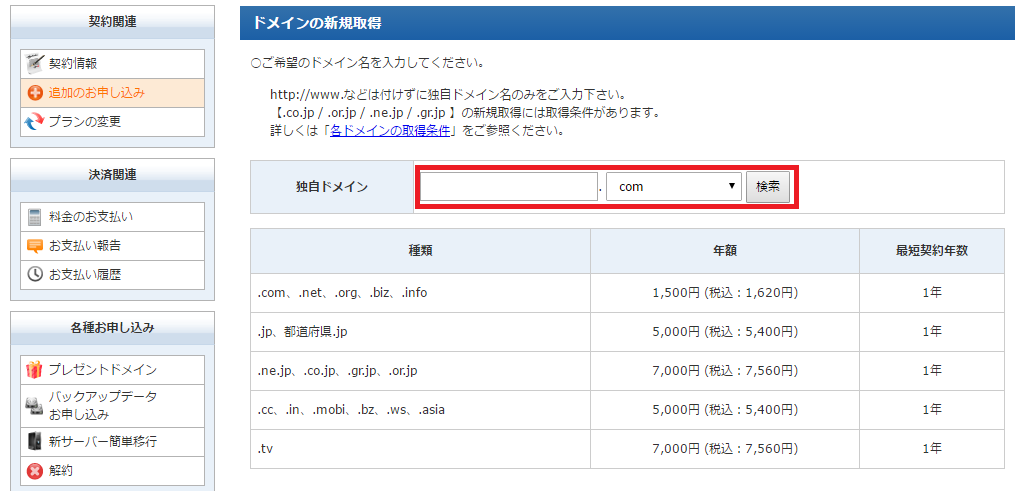
独自ドメインには自分のブログ名など好きなものを記入します。
登録内容に被りがなければ『xxx.comを申し込む』をクリックし完了となります。
ブログ開設手順その③ドメインをサーバーに登録する
 shunP
shunP
まずは一旦Xserverアカウントのトップ画面へ戻りましょう。
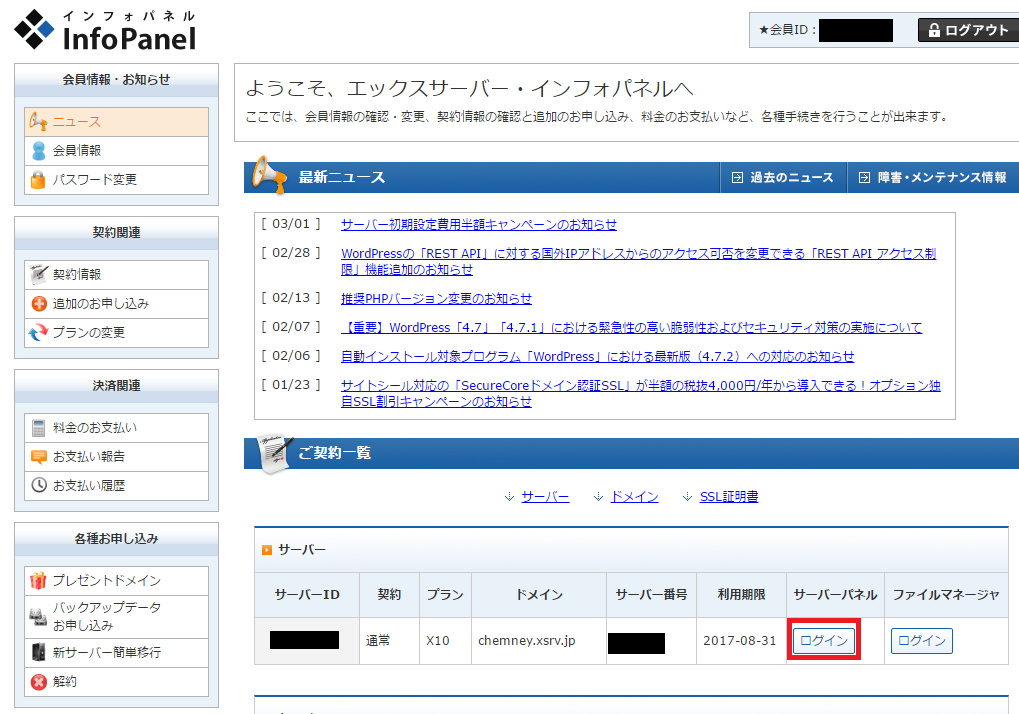
ドメインの設定は『サーバーパネル』で行います。
サーバーパネルへはページ中程にあるサーバー欄のサーバーパネル『ログイン』をクリックして入っていきます。
IDとパスワードはメールに記載されているのでそれを見て入力していきましょう。
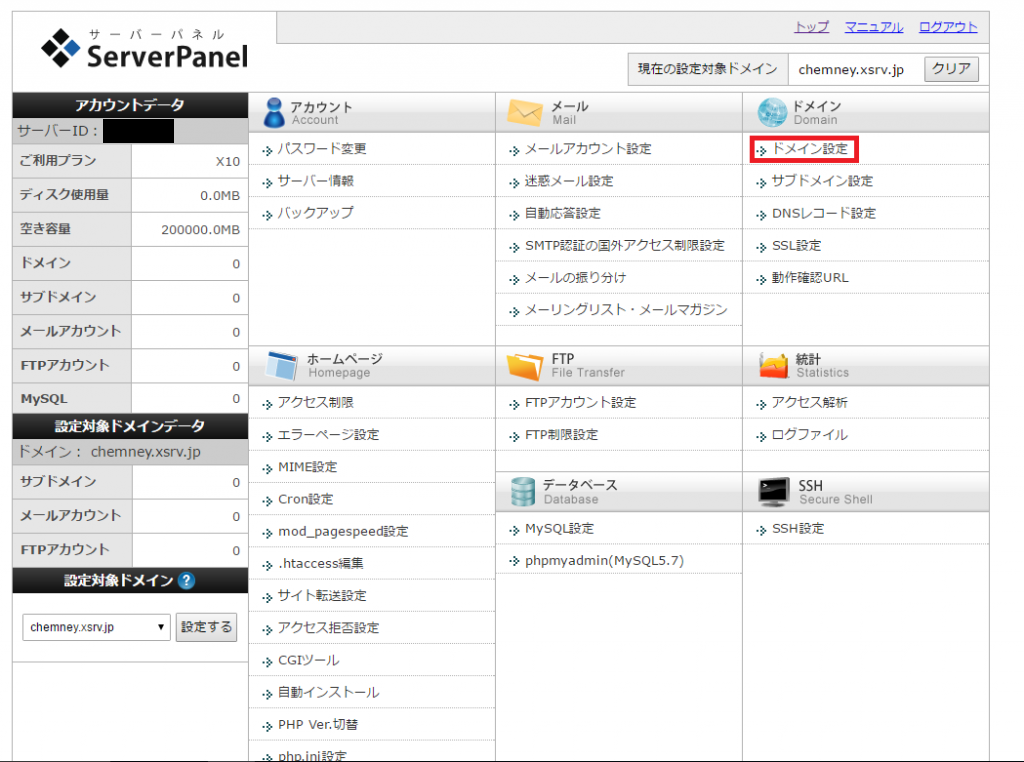
サーバーパネルへ行けたらドメイン欄の『ドメイン設定』をクリックします。
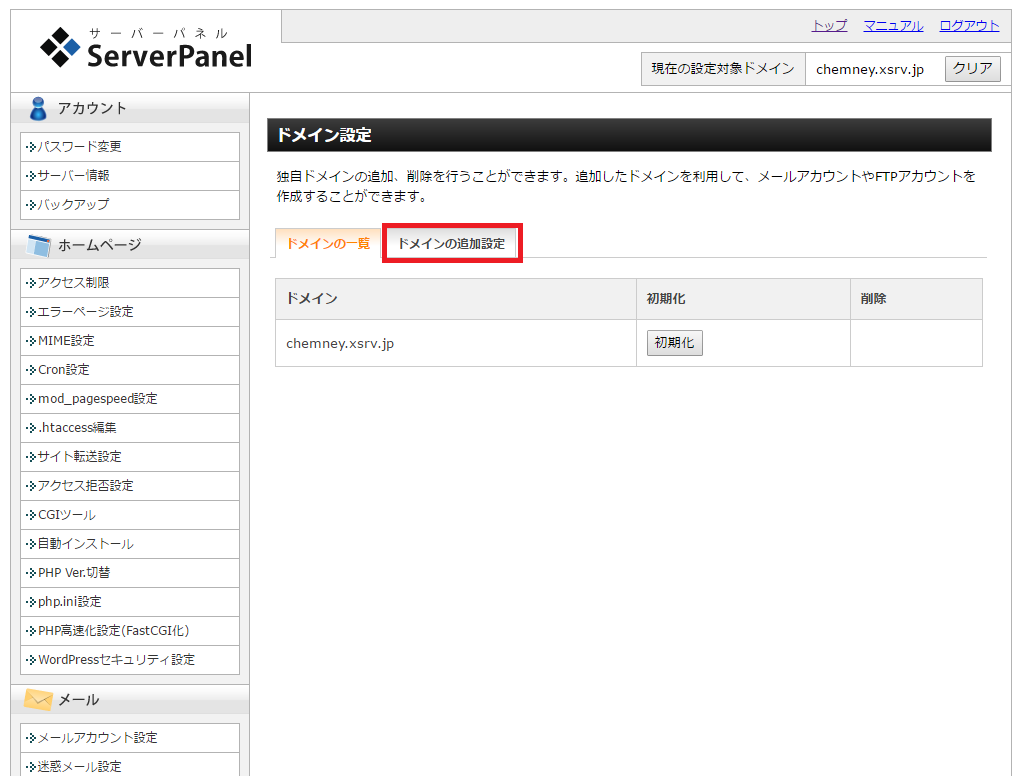
ドメイン設定では『ドメインの追加設定』タブをクリックします。
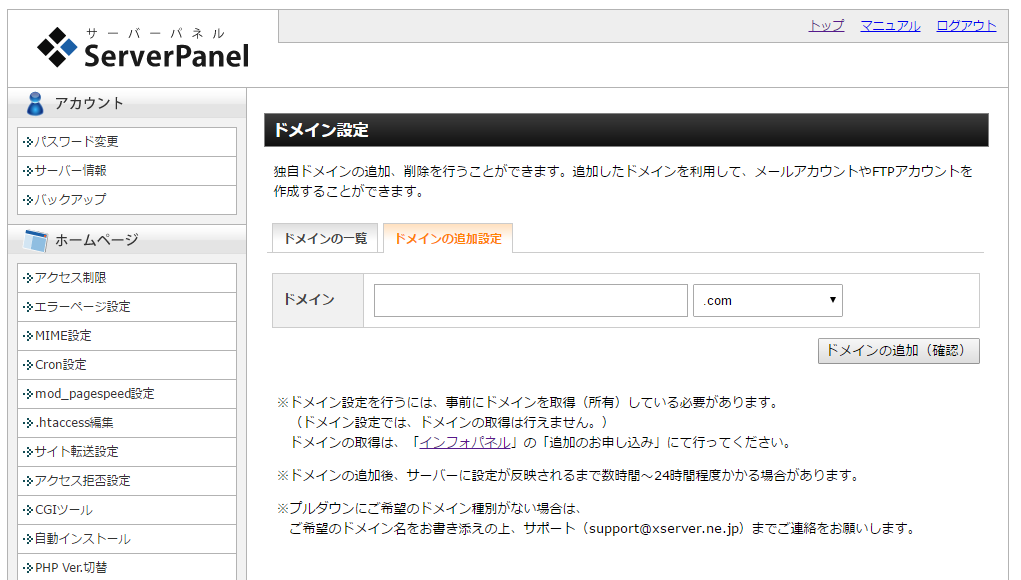
ドメインに先ほど取得した「xxx.com」を入力し『ドメインの追加(確認)』をクリック。
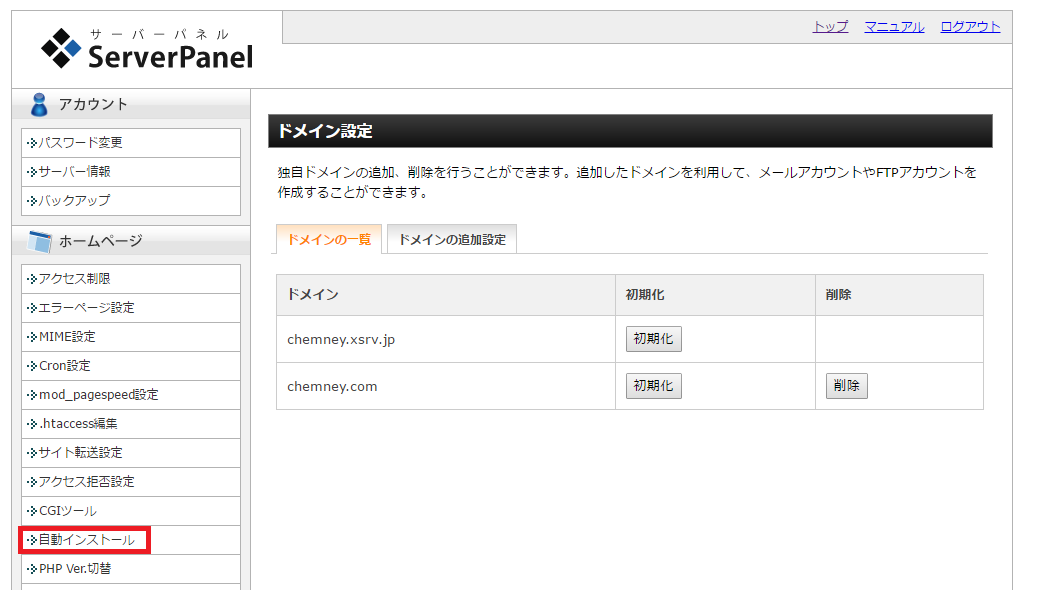
すると先ほどのドメイン一覧タブ内に新規取得したドメインが表示されます。
ブログ開設手順その④ドメインにWordPressをインストールする
 shunP
shunP
左側の『ホームページ』内の『自動インストール』をクリックします。
※2021年現在は簡単インストールに名称変更しています
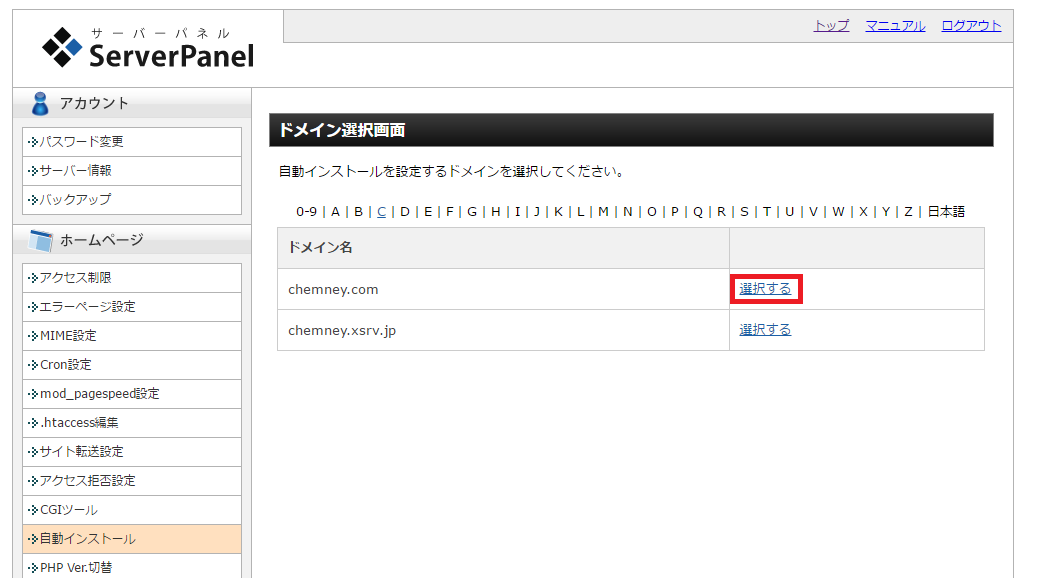
そして先ほど取得した『xxx.com』を選択します。
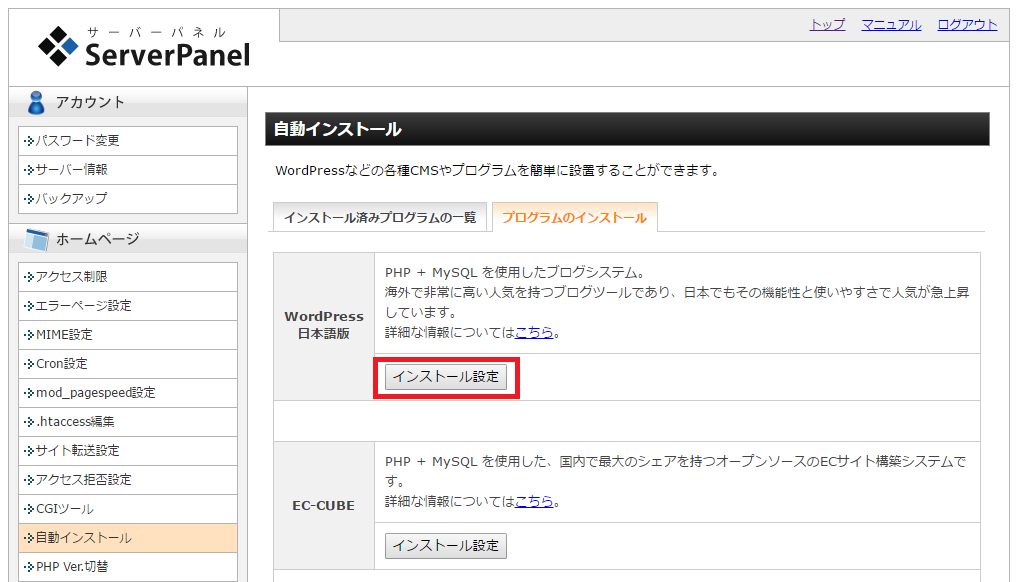
WordPress日本語版の『インストール設定』をクリックします。
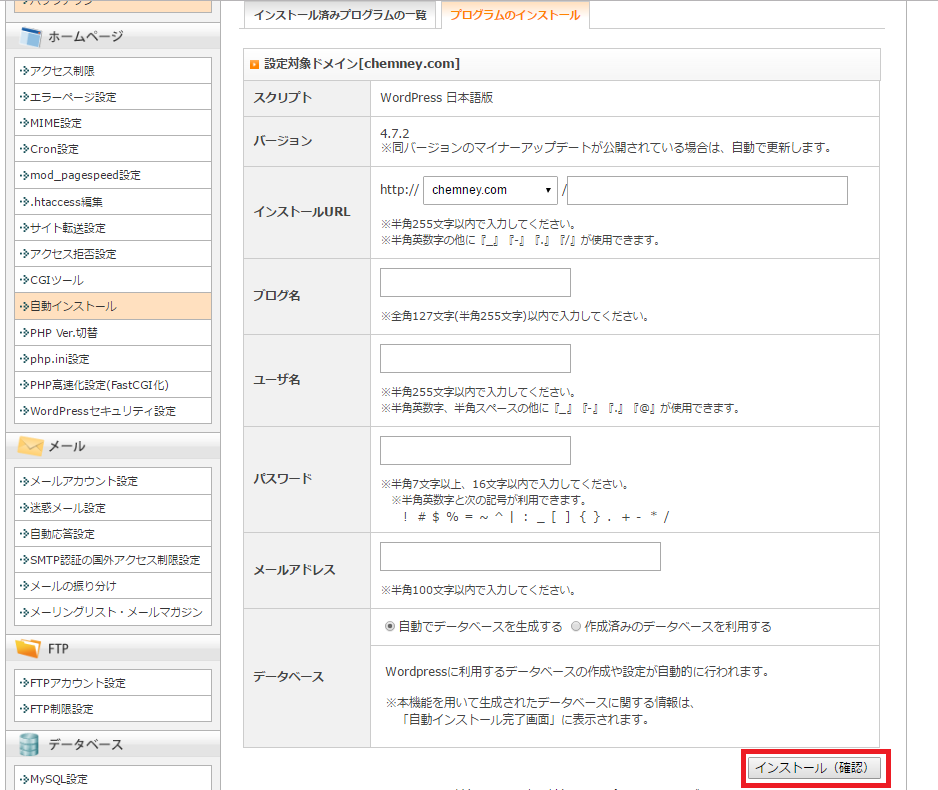
各項目を記入し『インストール(確認)』をクリックします。
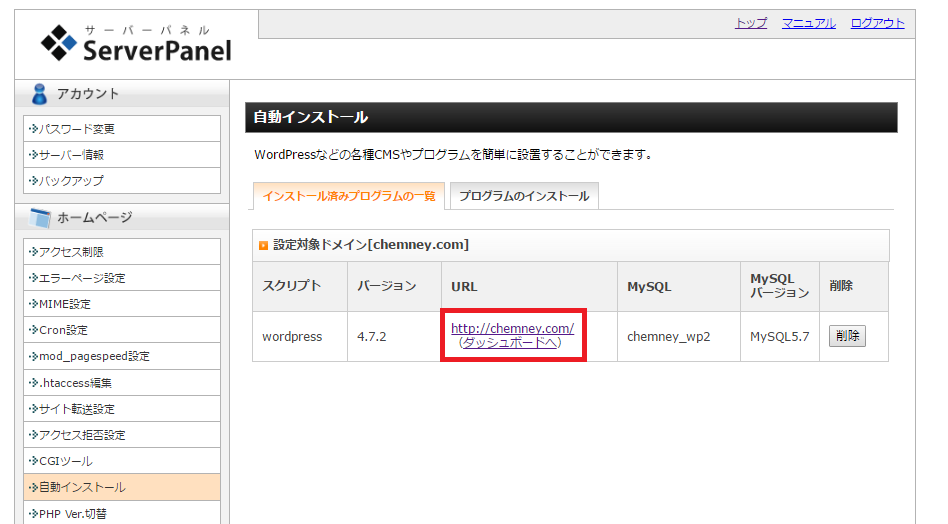
すると『インストール済みのプログラムの一覧』のタブにブログのダッシュボードへのURLが出てきます。
 shunP
shunP
まとめ
今回は副業ブログを始める為のブログ開設手順について解説しました。
これであなたもブロガーの仲間入りです!
プラグインの導入やブログテーマのカスタマイズなど
これから覚えて行かないといけない事はいっぱいあります。
 shunP
shunP
WordPressの開設はとっても簡単
エックスサーバー![]() でのWordPressの開設はとっても簡単です。
でのWordPressの開設はとっても簡単です。
- 月1,000円ほどのレンタル費用
- ドメインは永年無料
- WordPressのインストールも簡単
副業ブログを始めるには持って来いのレンタルサーバーですので、
この記事を参考に是非検討してみてはいかがでしょうか?
それでは今回はこの辺で。
以上、「WordPressでのブログ開設方法の開設」でした。
あわせて読みたい