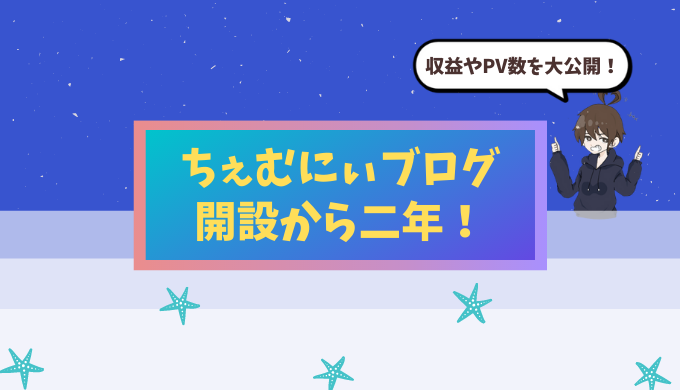ブログ開設と共にGoogle Search Consoleを導入していたのですが、
先日無事にデータの反映が完了したようです。
やっぱり反映されるまでは2,3日かかりましたね。
ダッシュボードへ行ってみると、こんな画面になっていました。
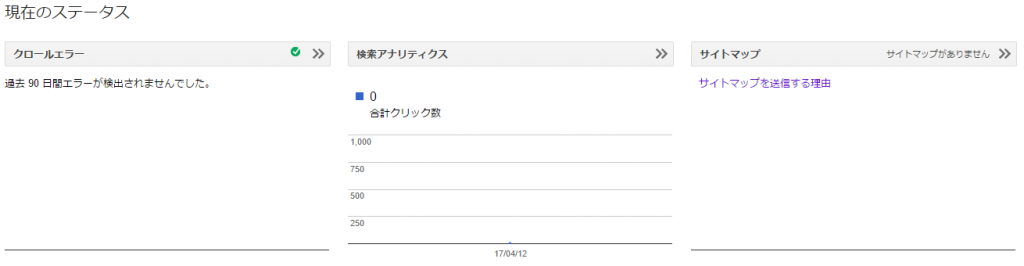
クロールエラーは無し。検索アナリティクスは0。
ここまではOKとして。
サイトマップがありません…?
 shunP
shunP
この記事では!
「Google XML Sitemaps」を用いたサイトマップの送信方法について解説していきます。
サイトマップって何?サーチコンソールとの関係は?
とりあえず『サイトマップを送信する理由』をクリックしてみるとこんな画面が出てきました。
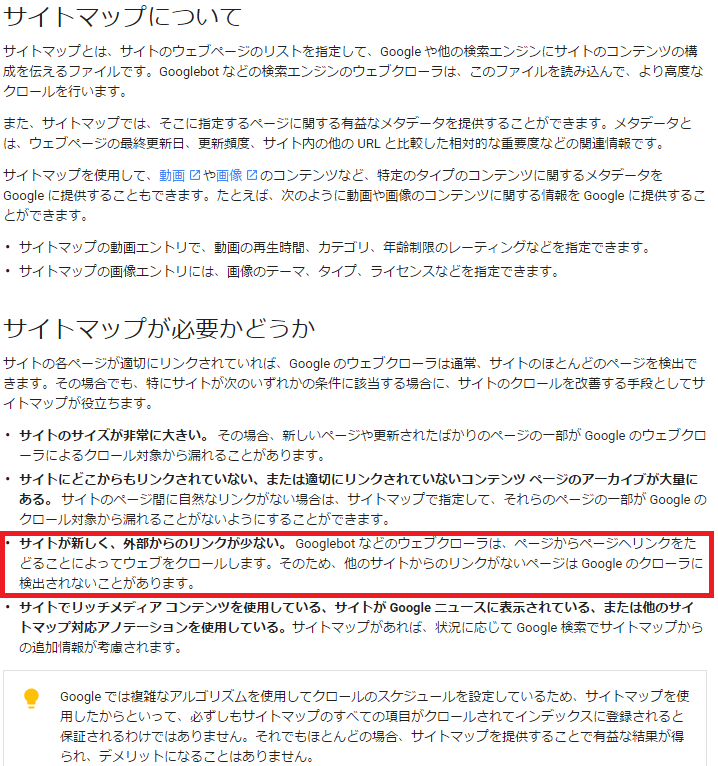
shunPの場合はサイトが新しく、外部からのリンクが少ないに該当するのでしょう。
Googlebotなどの検索エンジンのクローラに渡す情報
グーグルなどの検索エンジンは
bot(ボット)がネットワーク上をリンクを辿って巡回
しています。そして自分のサイトにbotが来た際に渡す
記事やサイトなどの情報をまとめたものがサイトマップです。
 くまさん
くまさん
新しいサイトは被リンクが無いのでクローラが来ない
- サイトの運営歴が長い
- 被リンクをいっぱい獲得している
上記の様なサイトであればクローラは何もしなくても直ぐにやってきます。
ただ、出来たばかりのサイトではいつまで経ってもグーグル先生に
自分のサイトを認知してもらえませんよね。
 shunP
shunP
 くまさん
くまさん
Google XML Sitemapsはサイトマップを自動送信してくれるプラグイン!
そんな悩みを解決してくれるのがこのプラグイン
Google XML Sitemapsです!
- Google製のプラグイン
- サイトマップの生成からアップロード
- Google Search Consoleへの登録
これらを全て自動で行ってくれます。
日本語にも対応しているので使いやすくとても優秀なプラグインですね。
Google XML Sitemapsの導入方法
 shunP
shunP
まず、プラグインの『新規追加』から検索欄に『Google XML Sitemaps』と入力します。
似たようなプライグインが出てくるので間違えない様に!
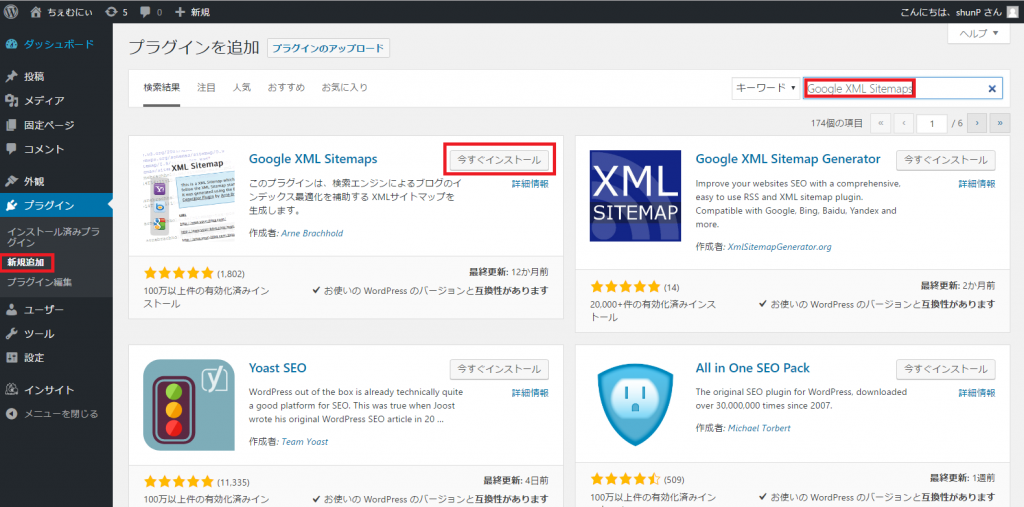
インストール出来たらプラグインを『有効化』しましょう!
Google XML Sitemapsの設定方法
有効化すると管理画面の『設定』に『XML Sitemaps』が出てきます。
クリックして設定を行いましょう。
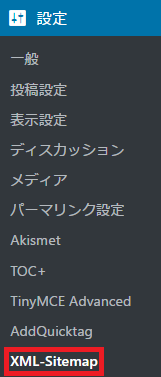
基本的な設定
最初の3項目は重要なので全てチェックを入れましょう。
高度な設定はデフォルトでOKです。
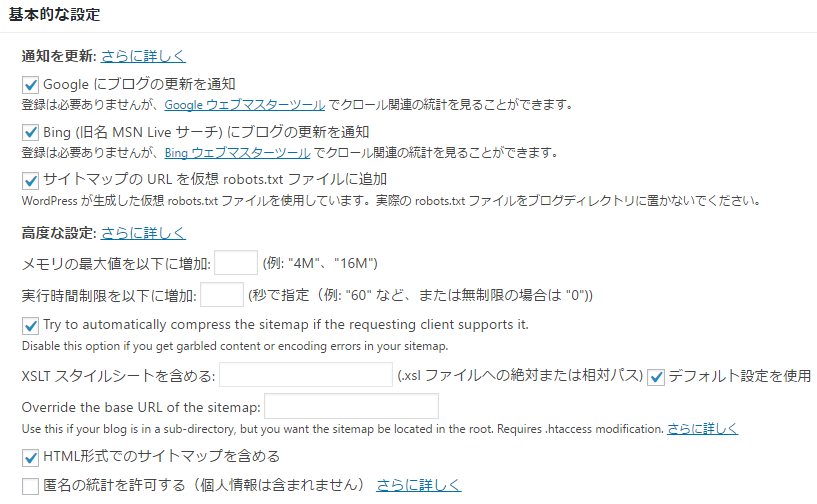
投稿の優先順位
ここは『優先順位を自動的に計算しない』にチェックをいれます。
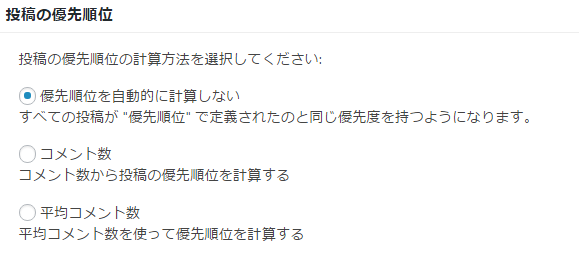
- ホームページ
- 投稿(個別記事)を含める
- カデゴリーページを含める
- 最終更新時刻を含める
にチェックを入れます。
こうする事で、不要なページはクロールされないのでクロールの効率が上がります。
含めない項目はデフォルトでOKです。
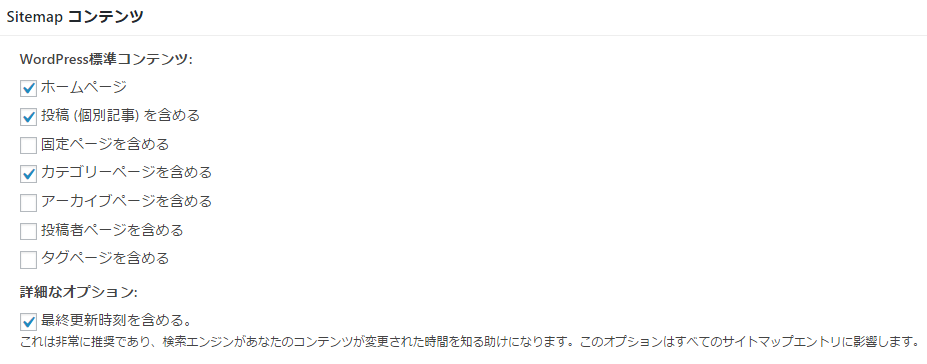
更新頻度の設定
これも先ほど同様に、不要な更新を避けることで効率が上がります。
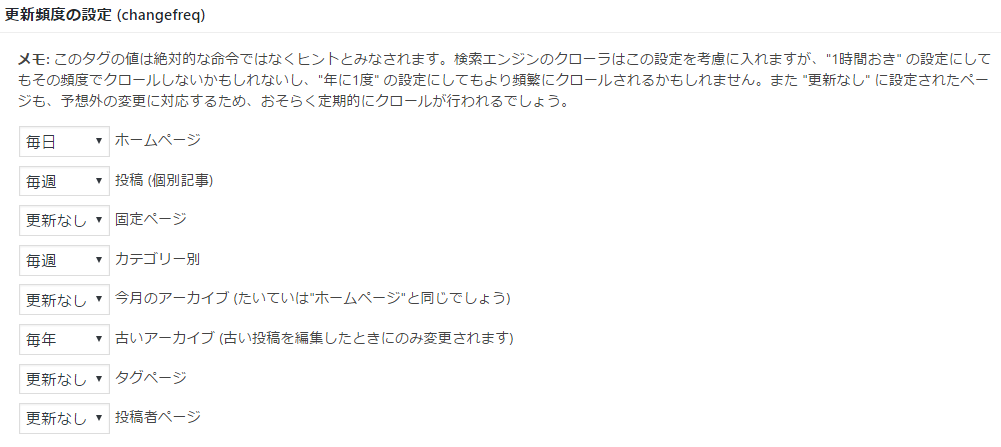
優先順位の設定
- 1.0が非常に重要
- 0.1がほどんど重要でない
になります。この範囲で設定を行います。
- ホームページ
- 投稿(個別記事)を含める
- カデゴリーページを含める
- 最終更新時刻を含める
これらの項目は重要度を高めに設定します。
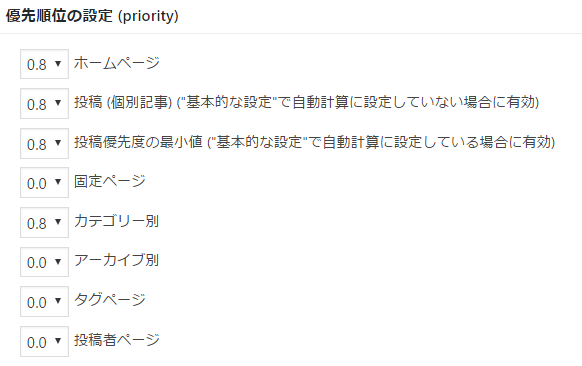
 shunP
shunP
Google XML Sitemapsの使い方
それでは早速使ってみましょう!
と言いたいところですが、
サイトマップを送るには記事を投稿する必要があります。

投稿するとこんな感じで勝手にサイトマップを送ってくれます。
なので使い方と言っても特になにもする必要はないんです。
記事が投稿されると
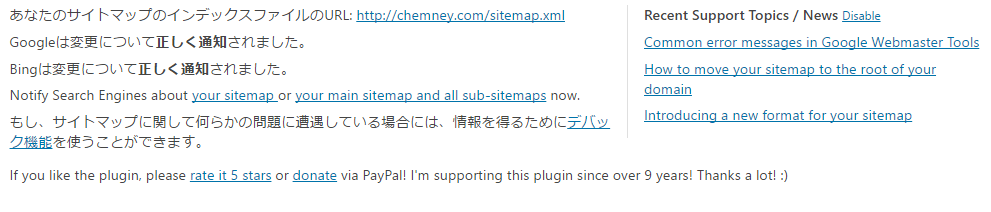
記事投稿後に「正しく通知されました」と表示されていれば問題なしです!
まとめ
これで、記事を投稿する度にGoogle XML Sitemapsがサイトマップを送信してくれる様になりました。
最初からこれを入れておけば
もう少しアクセスアップに期待できたのかなぁ
なんて思いますが、実際の所どうなんでしょうかね。
急激に変化することはないと思いますが、ちょっとだけ期待しつつブログの更新に励んでいきたいと思います。
それでは今回はこの辺で。
以上、「Google XML Sitemapsの導入方法と使い方解説」でした。
あわせて読みたい