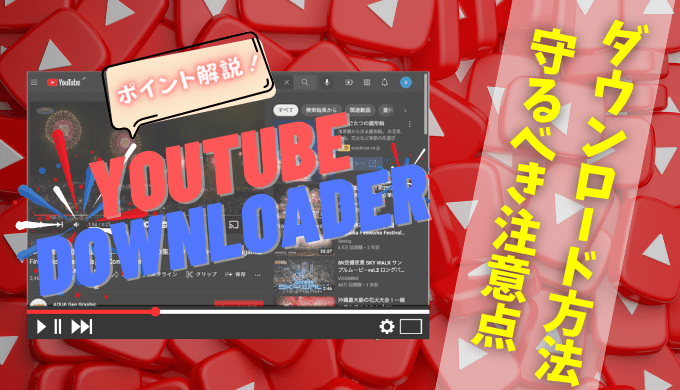いくら気をつけていても毎日PCを使用していればその日はやってきます。
誤って大切なデータを削除してまった…。
フォーマットの障害やOSエラー、ハードディスクの障害など…
突然の事で動揺してしまいますよね。でも大丈夫です!
 shunP
shunP
この記事では!
Macで消去してしまったデータの復旧方法について解説していきます。
Macのデータを復元するには3つの方法がある

Macに限った話ではありませんが、基本的にデータを復旧しようとする場合、考えられる復旧方法は3つあります。
自身のPC環境などに応じて方法を検討する必要があります。
1.Time Machine機能でのバックアップ復元
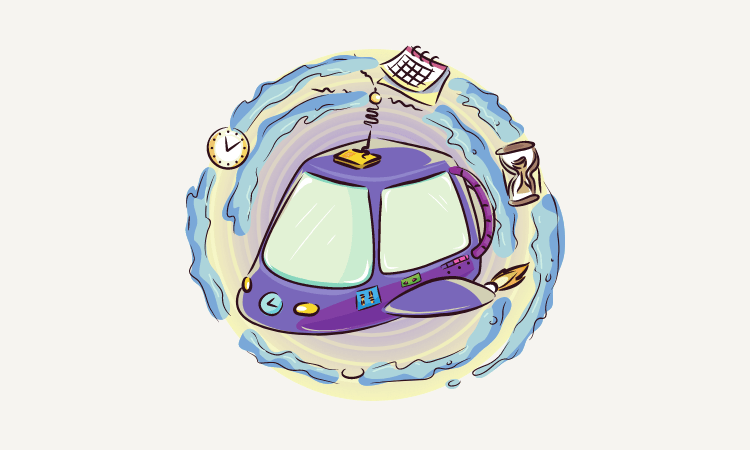
1時間毎のバックアップや1日毎、1週間毎など
定期的にバックアップを自動取得してくれますが、
あらかじめ設定をしておく必要があります。
この記事に辿り着いた貴方の場合、恐らくTime Machineの設定はしていなかったのではないでしょうか?
いくら便利な機能でも使っていなかったら、どうしようもありません…。
残念ですが、別の方法を検討する必要があります。
 shunP
shunP
参考
Time MachineでMacをバックアップするApple公式
この記事ではTime Machineの詳細説明は割愛させていただきます。
2.データ復旧業者へ依頼する
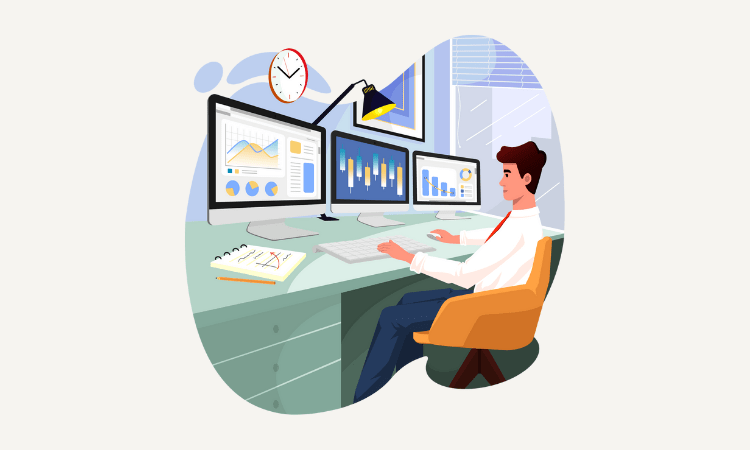
Macの操作や知識に自信がない場合は専門業者へ依頼するのも一つの手です。
【MacLogicRepair】![]() のデータ復旧サービスを利用すれば最短即日に家や会社まで駆けつけて対応してもらえます。
のデータ復旧サービスを利用すれば最短即日に家や会社まで駆けつけて対応してもらえます。
 shunP
shunP
3.データ復旧ソフトを使用して復元
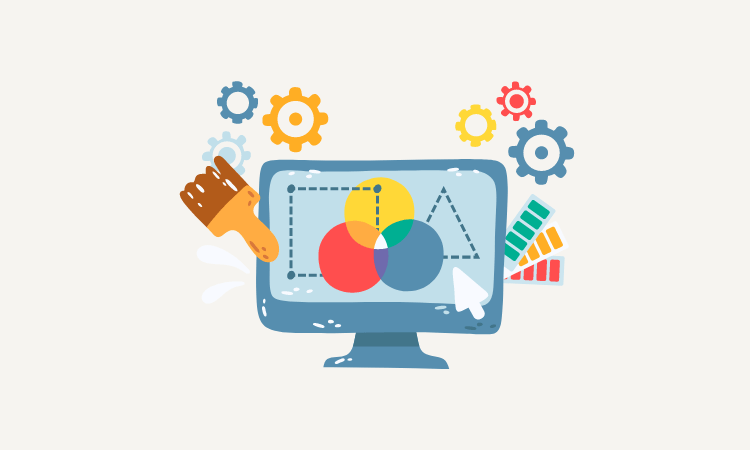
わざわざ専門の業者へ依頼するのは気が引ける…。
まずは自分でやって解決したい!
そう思っている貴方にはデータ復旧ソフトがオススメです。
復旧ソフトの場合はMac内に専用のソフトをインストールするだけで簡単に復旧作業を手助けしてくれます。
UIも直感的操作で使いやすいので初心者にも安心です。
自分でMacのデータを復旧する場合のおすすめソフト
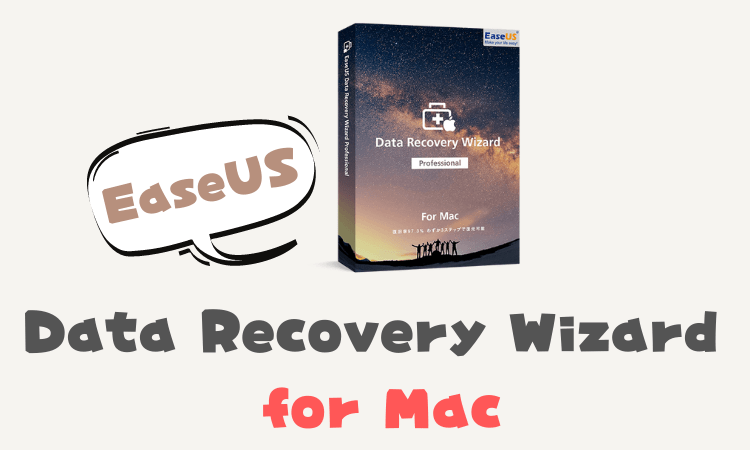
今回復旧ソフトとしてオススメするのはEaseUS Data Recovery Wizard for Macです。
シンプル且つ安全に使用する事ができると人気が高いソフトになります。
ソフトを購入すれば技術サポートも受けられるので、初心者の方でも安心ですよ。
EaseUS Data Recovery Wizard for Mac
- 24時間の無料サポート
- 30日以内の返金保証
- アップデート費用は永年無料
- 3つの簡単ステップでデータを復旧
- ファイル形式を問わず復元OK
 shunP
shunP
【使い方解説】EaseUS Data Recovery Wizard for Mac
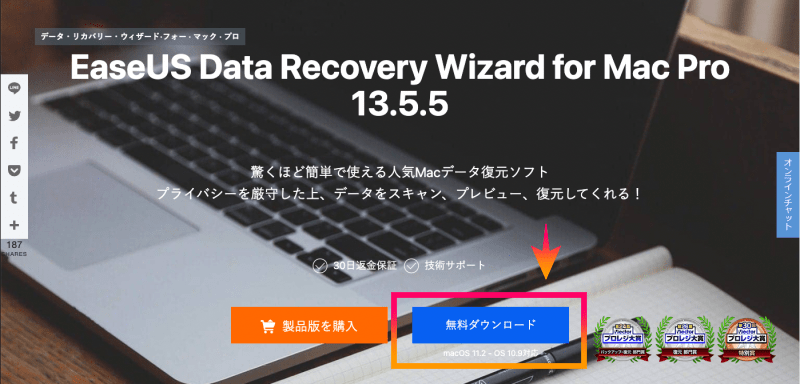
百聞は一見にしかず!とりあえず無料版をDLてみましょう。
TPOページの「無料ダウンロード」からソフトをDLできます。
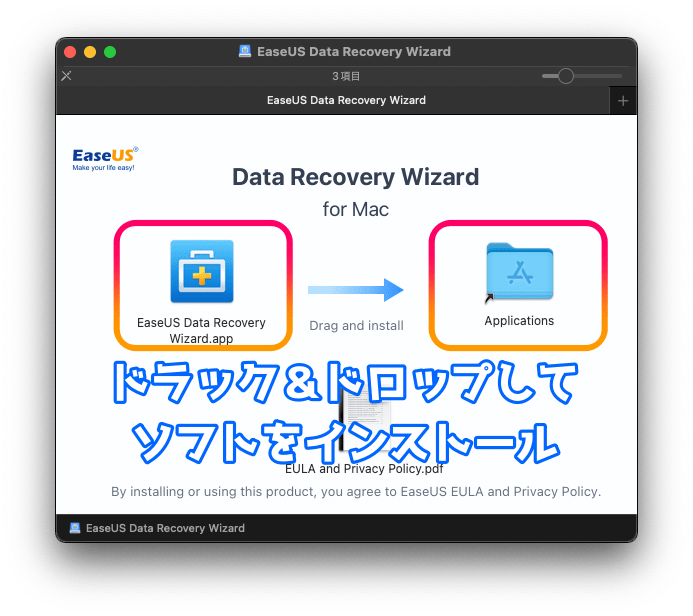
DLが完了したらMacへインストールします。
その後、Launchpadからソフトを起動すればOKです!
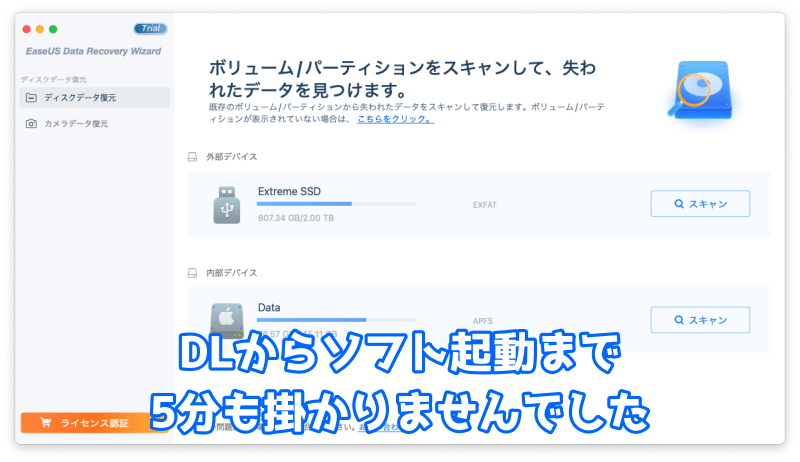
 くまさん
くまさん
Mac本体以外にもUSBデバイスの復元もOK
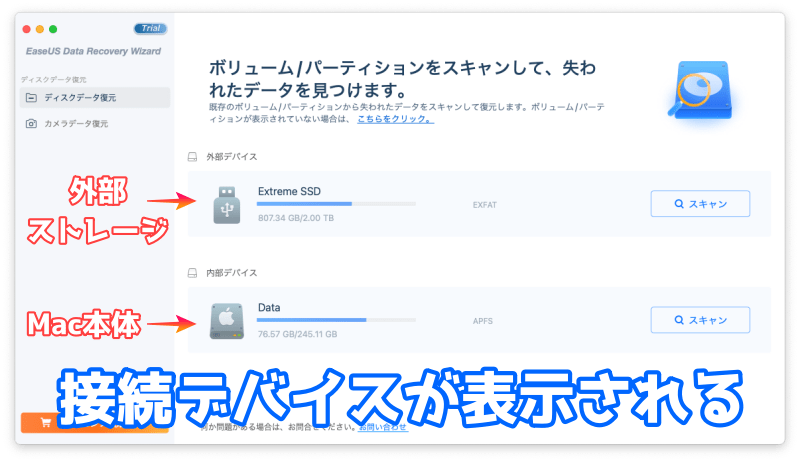
こちらがメインメニュー画面です。
ソフトを起動すると接続しているデバイスが全て表示されます。
EaseUS Data Recovery Wizard for MacではMacに接続している外部デバイスの復元にも対応しているのです。
shunPはMac本体へ2TBのSSDストレージを使用していますが、どちらもメニューに表示されている事が分かりますね。
 shunP
shunP
USBメモリやSDカードなどMacに接続できるストレージであれば、そこからデータの復旧が可能です。
ゴミ箱からの復元など様々なシーンで使用OK
- 誤ってゴミ箱を空にした
- OS不具合やエラー
- フォーマットの誤操作
- パーティションの紛失
- ウィルスに感染した
- ハードディスクの障害
この様にEaseUS Data Recovery Wizard for Macはあらゆる場面でのデータ復旧に対応できます。
T2チップ搭載のMacには高度なセキュリティ対策が施されていますが
難しい操作は必要なく、誰でも簡単にデータの復旧が可能です。
M1チップ搭載のMacについては更に高度なセキュリティ対策が施されているので、システムドライブからデータを復元します。やり方は後述しています。
データ復旧機能も充実
- 復元モード
- ブータブルメディア
- インポートとエクスポート
- フィルターとプレビュー
クリック一つで簡単にデータをスキャンする事ができます。
また、Macが起動できない場合でも、ブータブルディスク作成ユーティリティーを使用してデータの復元も可能です。
スキャンデータは保存(エクスポート)する事も可能で、何度もスキャンする手間も省く事ができます。
目的のデータを探す際にはフィルター機能やプレビュー表示にも対応しているので、大量のデータから簡単に見つける事もできます。
無料版と有料版での機能比較
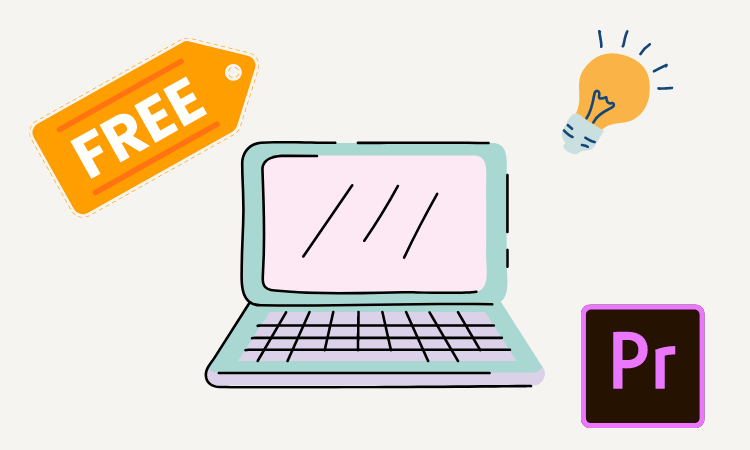
無料版では最大で2GBまでのデータが復元可能となっています。
復旧したいデータがそこまで多くない場合などは無料版でも十分かもしれませんね。
また、基本スキャンやデータの確認も出来るので、状況に応じてProライセンス(有料版)を検討すると良いでしょう。
Proライセンス(有料版)で出来る事
- ブータブルメディアからのシステム起動
- クラウドにデータを保存
- iTunesからiOS端末のデータ復元
- 公式の技術サポート
Proライセンスでは復旧できるデータ容量の制限が解除されるだけでなく、上記の機能も使用する事ができます。
ただし、使用できるPCは1台のみになります。
Technicianライセンス
複数のPCへインストールする場合はTechnicianライセンスが必要です。
法人で利用する場合や複数のMacデバイスをお持ちの場合は検討する必要がありそうですね。
ライセンス料金は3プランから選べるが
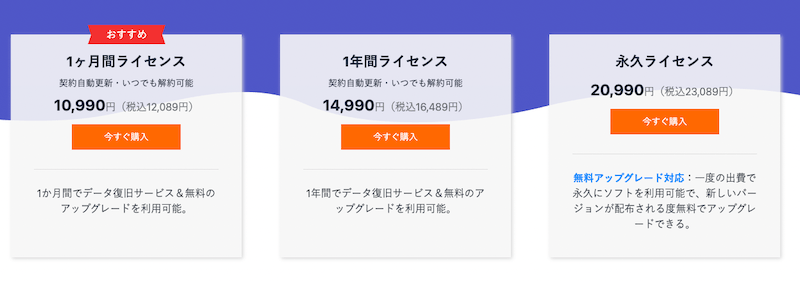
何かの不具合やトラブルで突発的にデータを復旧したいだけであれば、1ヶ月間のライセンスで十分かと思います。
 shunP
shunP
Macのゴミ箱を空にしてデータを復元してみた
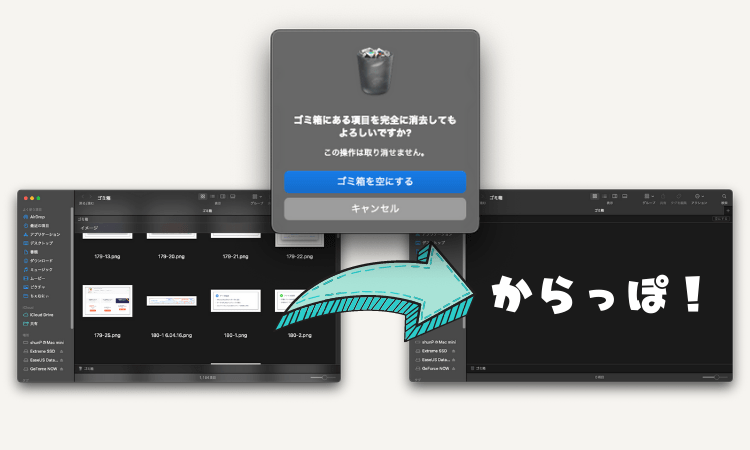
 shunP
shunP
今回はM1搭載のMac miniを使用します。ゴミ箱を空っぽにして、復元できるか試してみました。
1.メニューから復元するデバイスを選んでスキャン
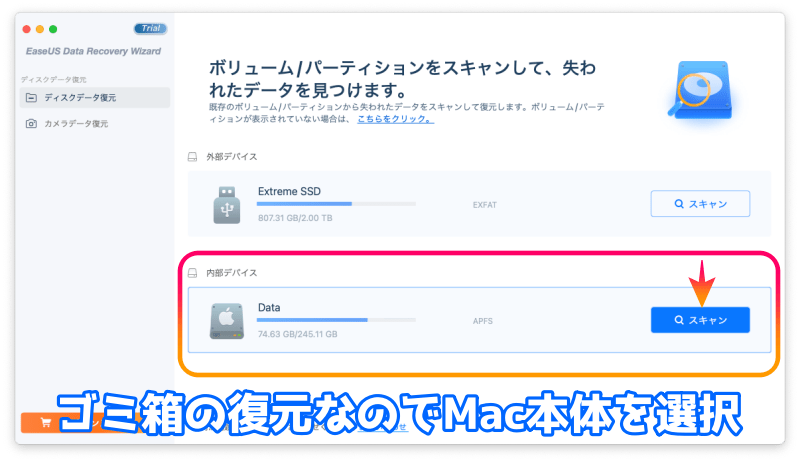
メニューに表示されているストレージデバイスから「内部デバイスをスキャン」します。
2.フルディスクアクセス権限を許可する
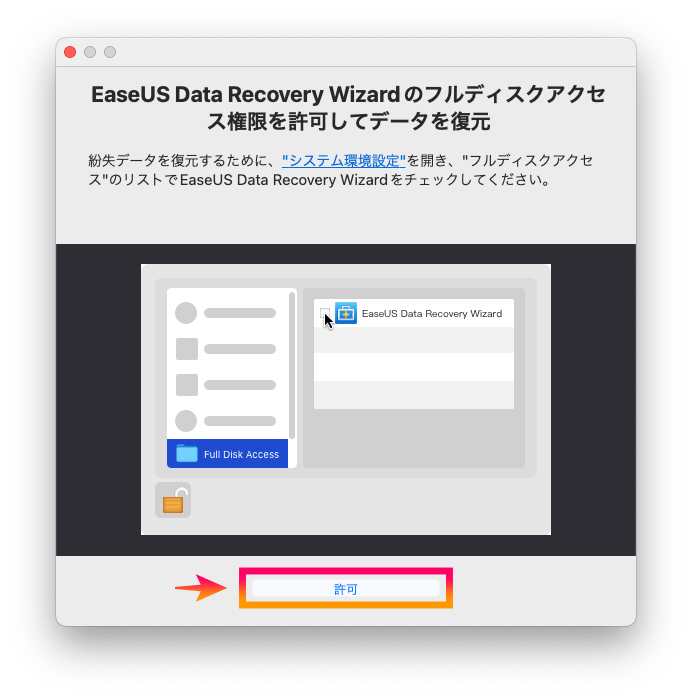
スキャンをしようとすると、アクセス許可の設定を促されます。
まずは「許可」をクリックして設定していきましょう。
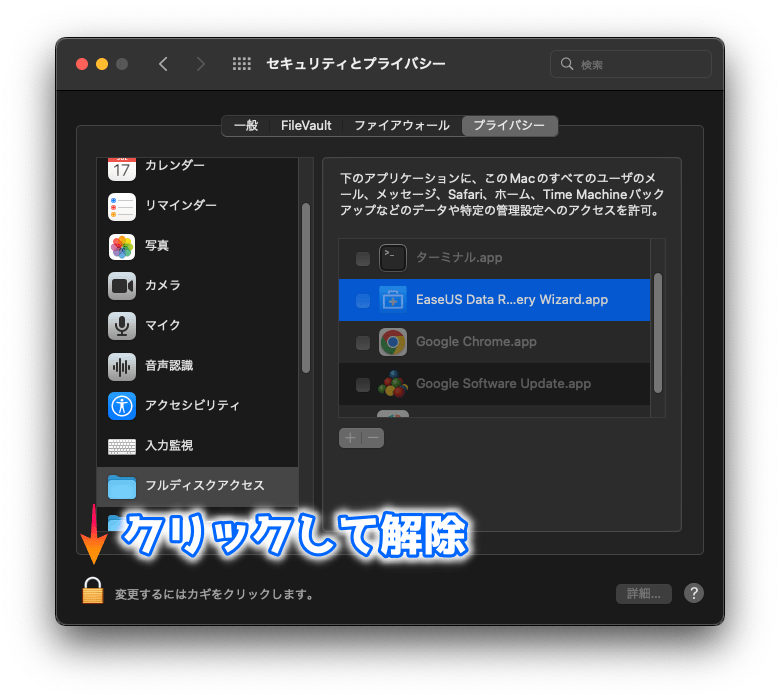
セキュリティとプライバシー設定ウィンドウが開くので
左下の「鍵マーク」から解除します。

その後「EaseUSDataRecovery Wizard」にチェックを入れます。
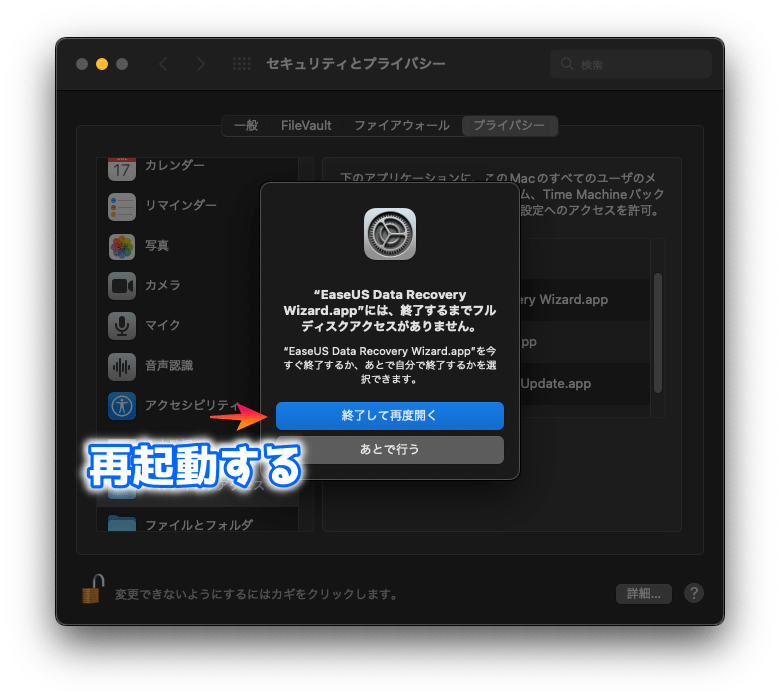
設定を反映するには「Macを再起動」する必要があります。
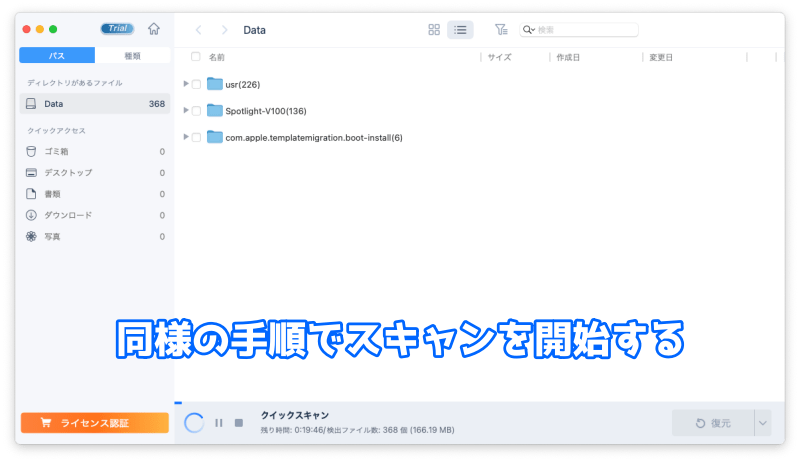
Macが立ち上がったらもう一度「スキャン」を開始しましょう!
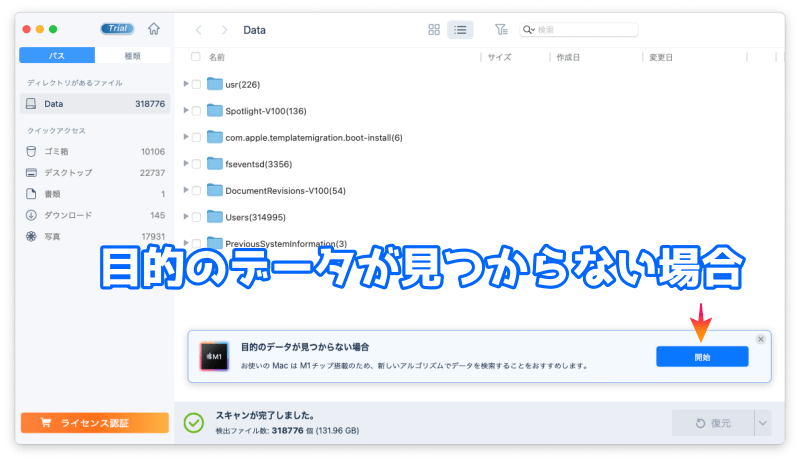
これでクイックスキャンが完了となりますが
今回はM1Macなのでもう少しだけ設定を進める必要があるようです。
 shunP
shunP
3.M1チップ搭載デバイスの為の復元プロセス
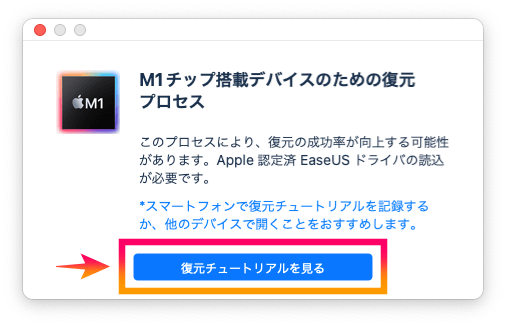
詳しいやり方についてはチュートリアルが用意されています。
わからない場合はそちらを確認して設定を進めていけば大丈夫です!
 shunP
shunP
4.macOS復旧モードを立ち上げる
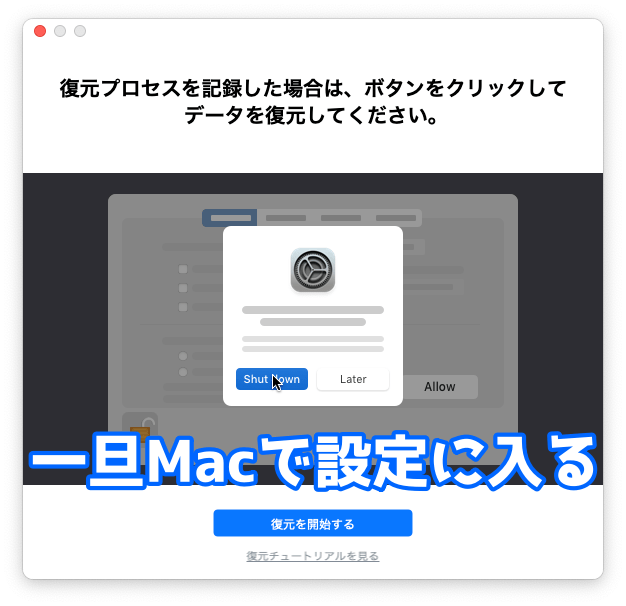
復旧モードを立ち上げる前にMac側で設定に入ります。

再度、セキュリティとプライバシー設定から「システム起動拡張を有効にする」をクリックします。
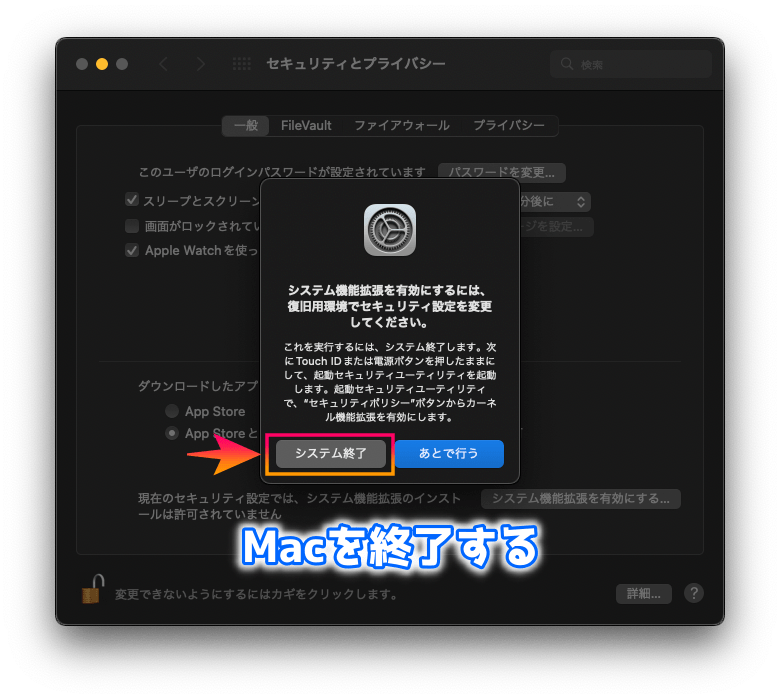
その後、Macの電源を落として、復旧モードを立ち上げましょう。
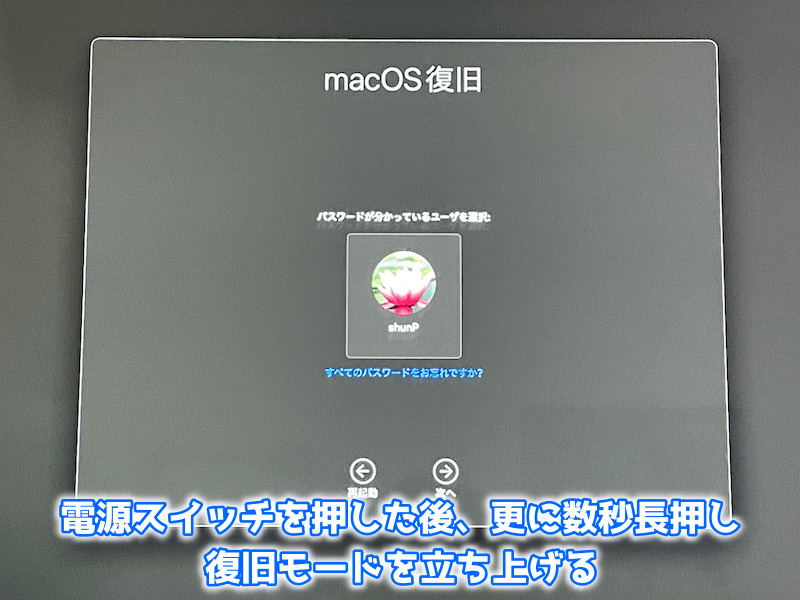
Macの電源ボタンを1回押して、すぐにまた5秒ほど長押しするだけです。
うまく起動すれば「macOS復旧」ウィンドウが表示されるので、ユーザーを選択して次に進みましょう!
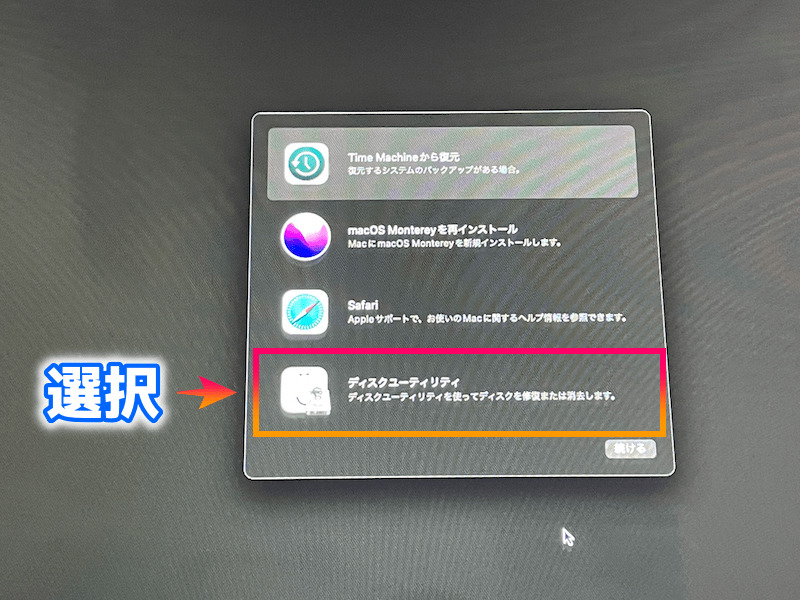
一番下の「ディスクユーティリティ」を選択しましょう。

その後、画面左上の「ユーティリティ」から詳細設定に入ります。

ロックを解除するために、Macのパスコードを入力して先に進みます。

「低セキュリティ」にチェックを入れOKをクリックします。
 shunP
shunP
5.拡張機能の読み込みを許可する
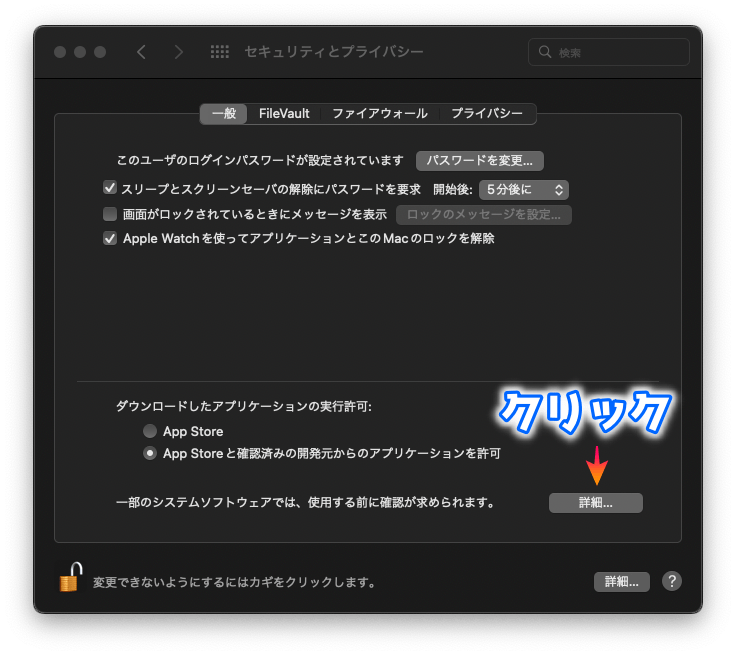
最後にもう一度「セキュリティとプライバシー」から設定に入ります。
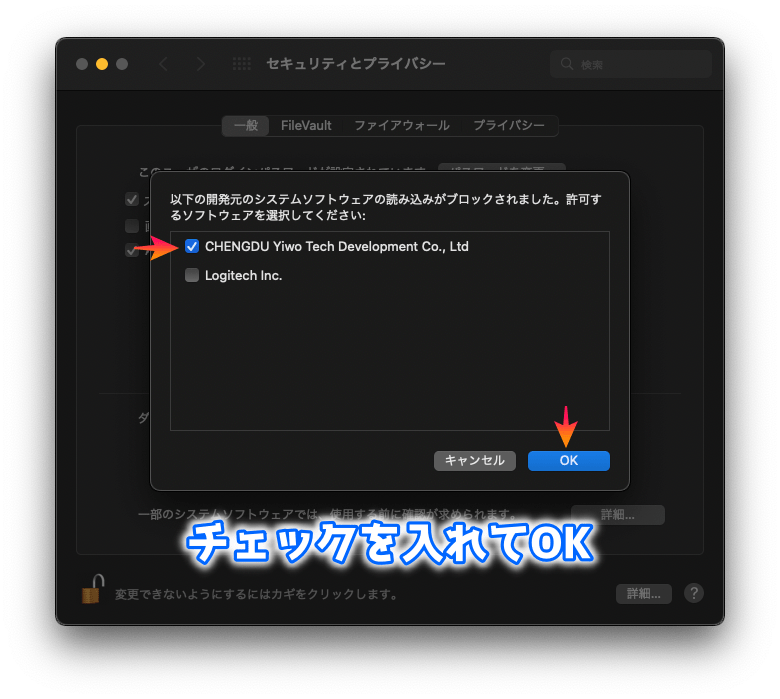
「CHENGDU Yiwo Tech Development Co.,Ltd」にチェックをいれてOKをクリックします。
 shunP
shunP
6.ディープスキャンを実行する
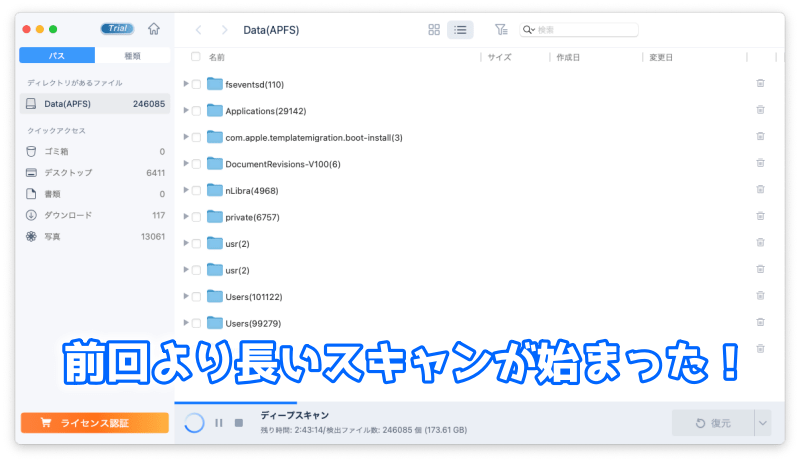
Macが起動できたら、ソフトを立ち上げて再度「スキャンを実行」しましょう。
前回はクイックスキャンで実行されていましたが、今回はより長いディープスキャンでの実行となっています。
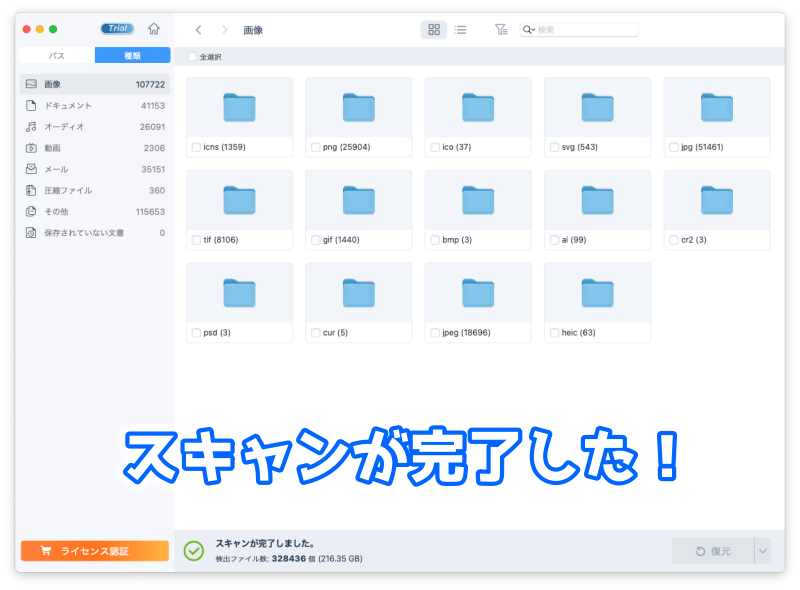
表示では2時間と出ていましたが、一旦席を離れて1時間ほどして戻ってきたらスキャンが終わっていました。
スキャン結果ですが、、、
見事に全てのデータが復旧されていました!スゴイ
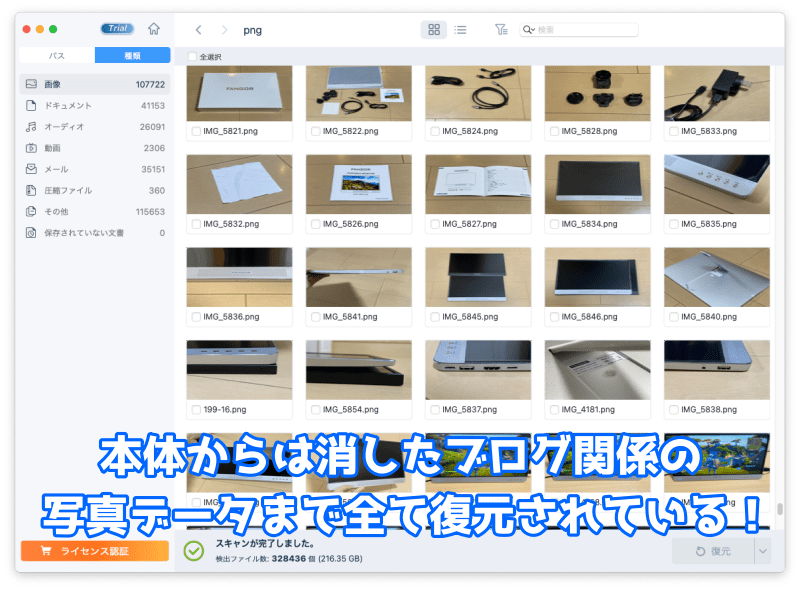
 shunP
shunP
まとめ
 くまさん
くまさん
 shunP
shunP
2GBを超えるデータの復旧には有料ライセンスが必要
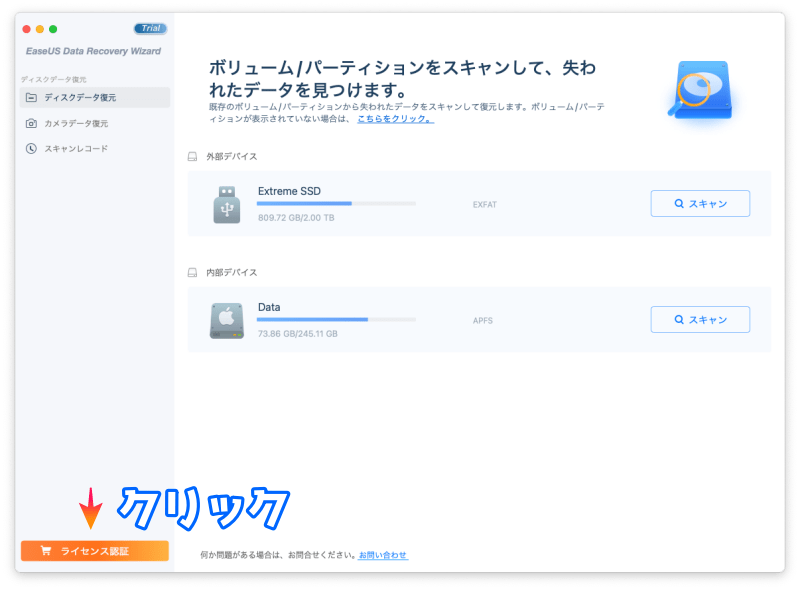
目的のデータが見つかったのが確認できたら、データ容量に応じてPro版を検討する必要があります。
購入したコードはホーム画面左下の「ライセンス認証」からフォームへ入力します。
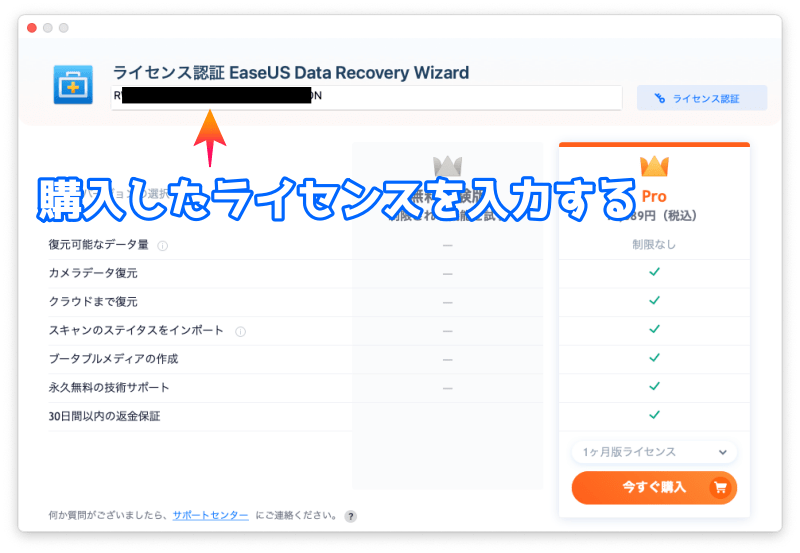
ライセンスコードを入力して「ライセンス認証」をクリックすれば登録は完了します。

Pro版ではスキャン実績が記録されて、都度ロードする事も可能です。
とても使い勝手の良いソフトなので、データ復旧でお困りの場合は是非試してみては如何でしょうか?
それでは今回はこの辺で。
以上、「Macのデータ復旧の方法とおすすめソフトの紹介」でした。
あわせて読みたい