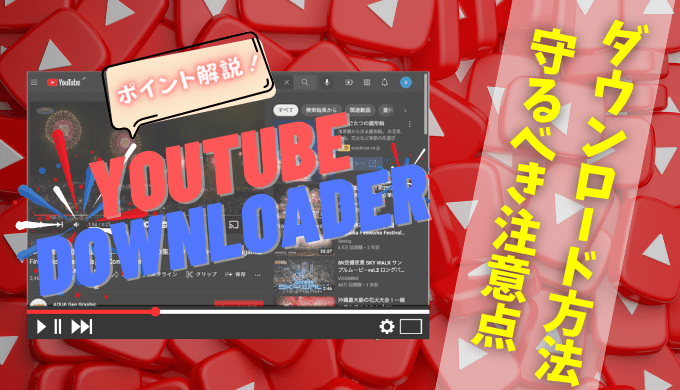Macはクリエイターにとっては使い勝手の良いデバイスですよね。
shunPは根っからのWindowsユーザーでしたが、Macを利用する様になってから
ブログ運営でやりたい事が思うまま、手軽に出来る様になりました!
画像編集やデータ管理、記事の執筆など
あらゆるシーンで大活躍してくれています。
そんなMacで最近やってみたいと思う事
shunPの場合はYouTubeでゲーム配信なんてやってみたいなぁ
と、そんな事を漠然と考えたりもする訳ですが、この場合
一番に必要になるのがMacの画面録画ですよね。
 くまさん
くまさん
 shunP
shunP
この記事では!
Macの画面収録の仕様と使い方、おすすめソフトについて紹介してきます!
Macで画面録画する”3つの方法”と”基本仕様”

- 「shiftキー+commandキー+5」での画面録画
- 「QuickTime Player」での画面録画
- 「画面録画ソフト」での画面録画
Macには標準で画面録画する機能があります。
また、外部ソフトを利用することでも画面録画が行えます。
 shunP
shunP
1.「Shift+command+5」での画面録画
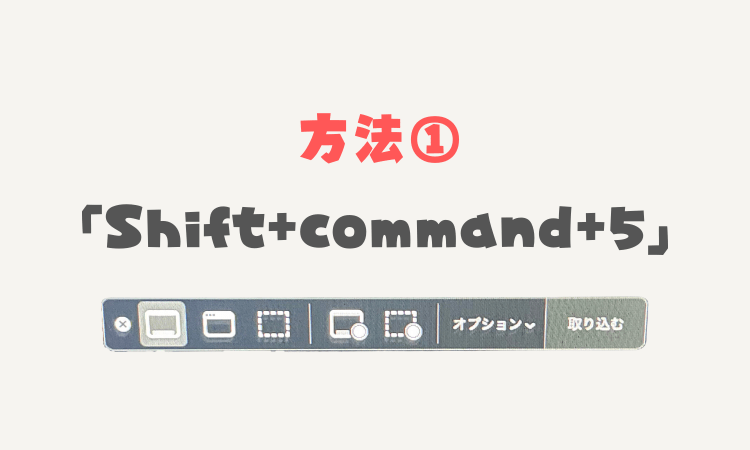
まず一つ目の方法です。これは画面録画する最も簡単な方法です。
ショートカットキーを入力することで、上記の様に画面録画メニューが表示されます。
基本機能
- 画面全体を録画する
- 指定範囲を録画する
収録する範囲は2つから選択できます。
状況に応じて使い分けると良いでしょう。
 shunP
shunP
2.「QuickTime Player」での画面録画

Macで画面録画する2つの目の方法は「QuickTime Player」を使用します。
これはショートカットキーでの画面録画と同じ仕様です。
Macに標準でインストールされているアプリで動画データを再生する際などでも使用しているかと思います。
QuickTime Player
 Launchpadの検索欄に「Quick」と入力します。
Launchpadの検索欄に「Quick」と入力します。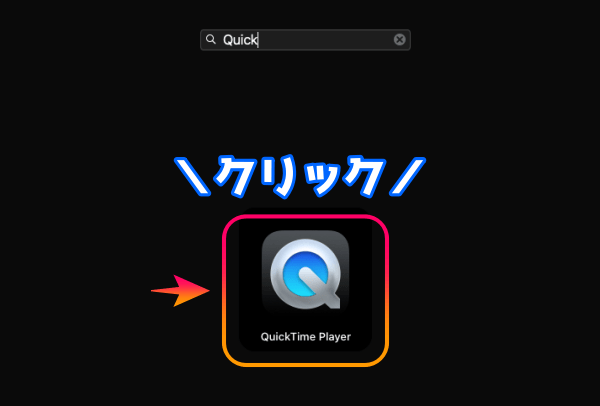 「QuickTime Player」が表示されるのでクリックして起動します。
「QuickTime Player」が表示されるのでクリックして起動します。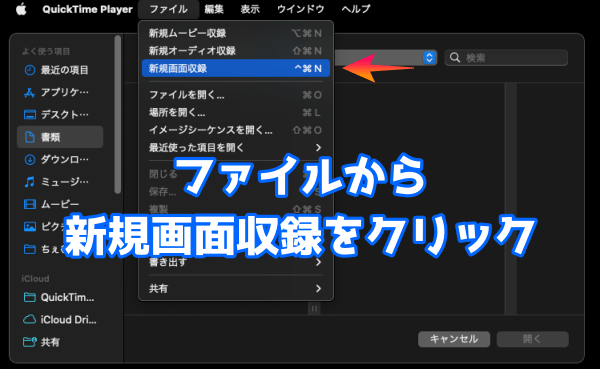 画面左上のメニューから「ファイル」→「新規画面収録」と選択します。
画面左上のメニューから「ファイル」→「新規画面収録」と選択します。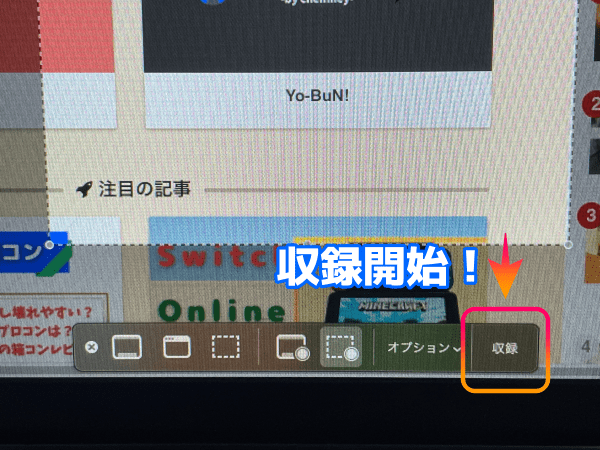 あとは「収録」をクリックする事で録画が開始されます。
あとは「収録」をクリックする事で録画が開始されます。 くまさん
くまさん
 shunP
shunP
Mac標準の画面録画はマイクからの音声のみ同時収録できる

お手軽に使用できる標準機能の画面録ですが、注意点としては
録画と同時に収録される音声がマイクのみ
になることが挙げられます。つまり、
Macで流しているミュージックや動画の音声までは録画データに含まれません。
内部音声を同時に収録するには?

解決法としては「Soundflower」や「BlackHole」と言ったオーディオドライバを使います。
ドライバをインストールすることで、Mac内で流れている音声を同時収録することが出来ます。
 shunP
shunP
M1搭載のMacでは「SoundFlower」が使用できません。なのでM1搭載Macの場合は「BlackHole」を推奨します。
内部と外部の音声を同時に収録できるの?
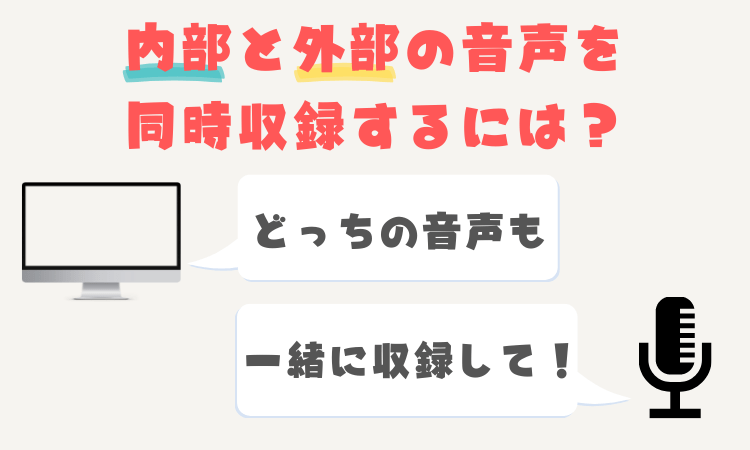
 shunP
shunP
 くまさん
くまさん
- 仮想のマイクから入力される音声データ
- 現実のマイクから入力される音声データ
話がややこしくなってきましたが、要するにこの2つの音声データをミックスして収録できればOKと言う訳です。
そこで登場するのが「Audio MIDI設定」というアプリです。
Macに標準でインストールされているアプリなので安心して下さい。
 shunP
shunP
参考
MacのAudio MIDI設定でオーディオ装置を設定するApple公式
Audio MIDI設定を使った同時収録
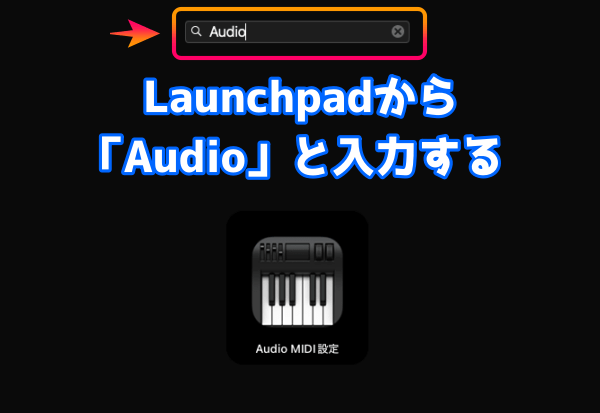 Launchpadの検索欄に「Audio」と入力します。
Launchpadの検索欄に「Audio」と入力します。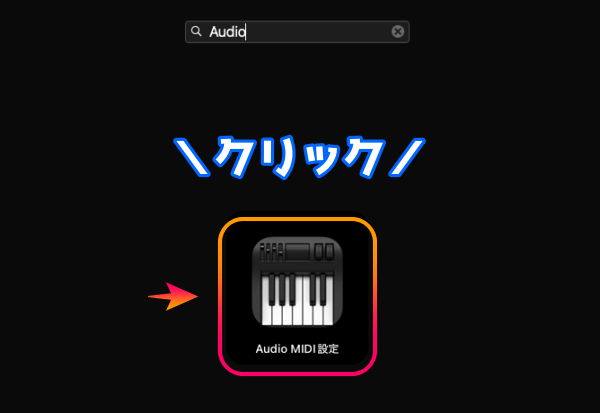 「Audio MIDI設定」が表示されるのでクリックして起動します。
「Audio MIDI設定」が表示されるのでクリックして起動します。 左下の「+」マークから「機器セットを作成」をクリックします。
左下の「+」マークから「機器セットを作成」をクリックします。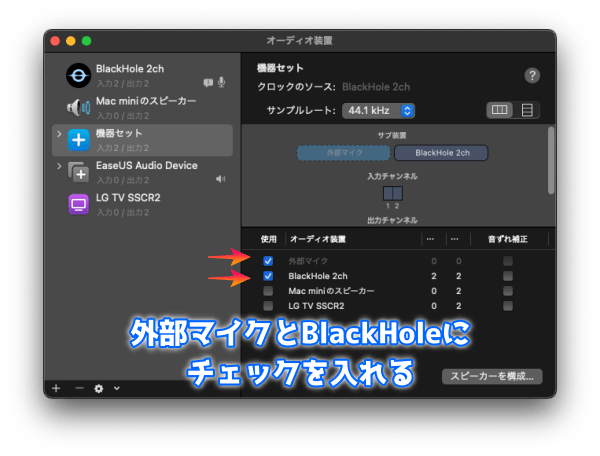 「外部マイク」と「BlackHole」を選択します。
「外部マイク」と「BlackHole」を選択します。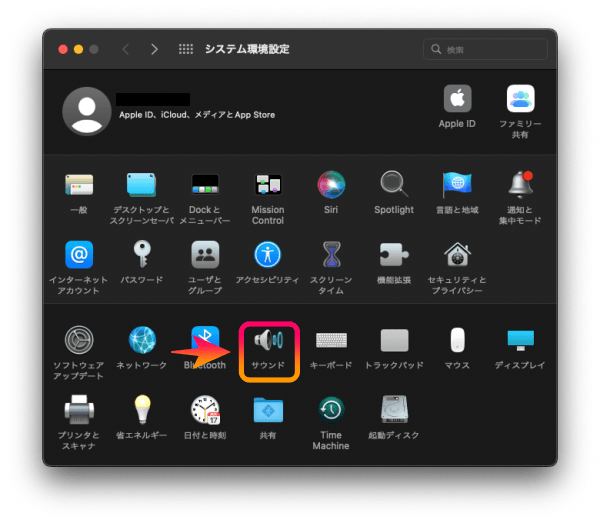 システム環境設定から「サウンド」をクリックします。
システム環境設定から「サウンド」をクリックします。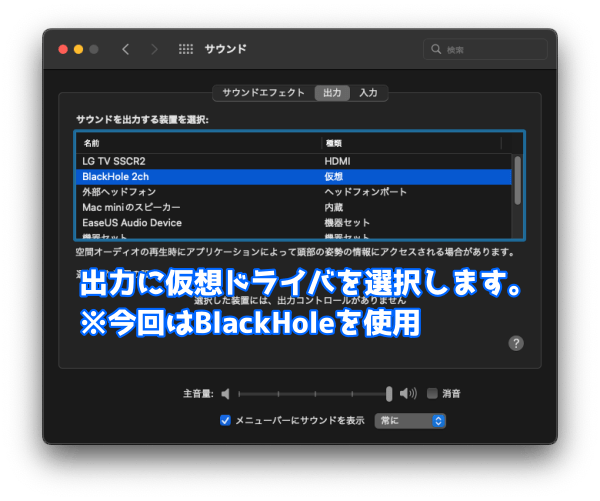 サウンドエフェクトの「出力」に「BlackHole」を選択します。
サウンドエフェクトの「出力」に「BlackHole」を選択します。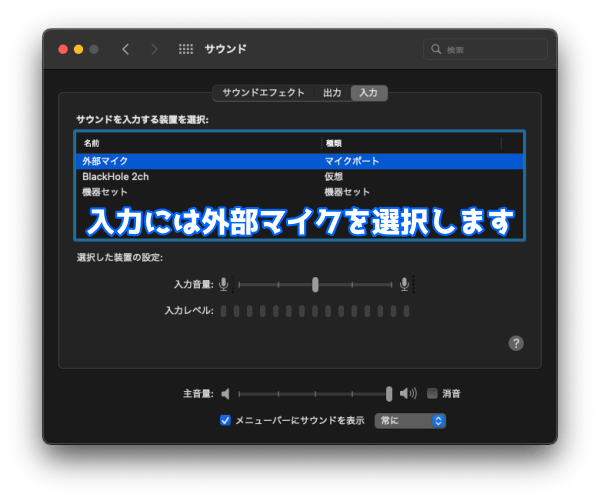 サウンドエフェクトの「入力」に「外部マイク」を選択します。
サウンドエフェクトの「入力」に「外部マイク」を選択します。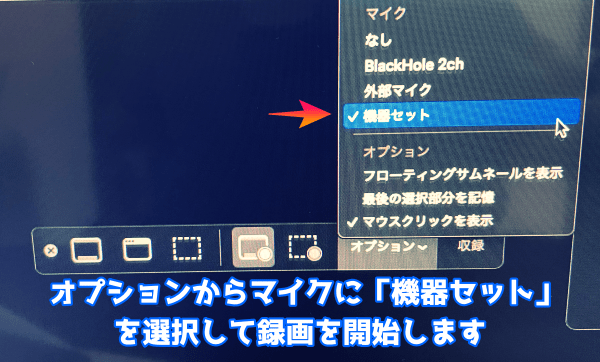 画面収録を起動してオプションのマイクに「機器セット」を選択します。
画面収録を起動してオプションのマイクに「機器セット」を選択します。 shunP
shunP
3.「画面録画ソフト」での画面録画

 くまさん
くまさん
 shunP
shunP
ここまで紹介した2つの方法はMacの標準アプリやフリーソフトを使用しての画面録画です。
もちろん、お金を一切かけずに録画する事ができます。ただし、基本的にできる事が単純で限られています。
少しはお金を掛けても良い!と思う方は録画ソフトを検討してみては如何でしょうか?
Macの画面録画なら「EaseUS RecExperts for Mac」が超優秀!
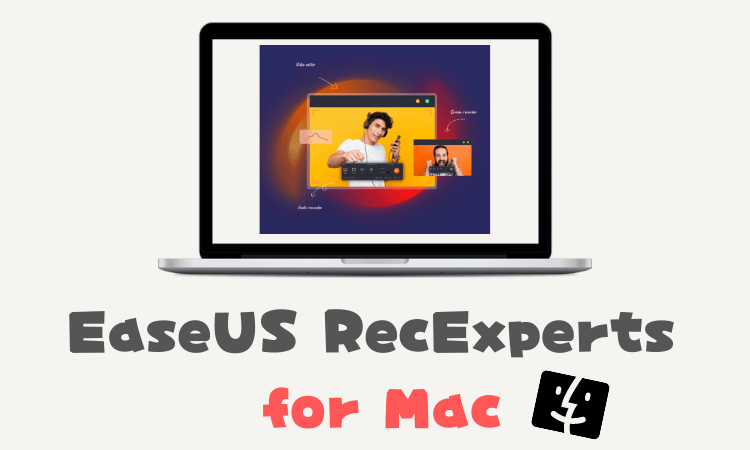
- 画面の隅々までどこでも録画OK
- すべての音声を同時に録画OK
- カメラを使用した録画に対応
- GIFモードでの録画機能搭載
- 録画スケジュールの管理機能搭載
- 自動停止、自動分割でファイル管理
- 録画中でもスクショ、スナップ作成OK
- 長さや音声の編集機能も自由自在
- 出力形式は10以上のフォーマットに対応
Check!
「EaseUS RecExperts for Mac」さえあれば、画面録画で不自由する事は一切無くなると言っても過言ではありません。
 shunP
shunP
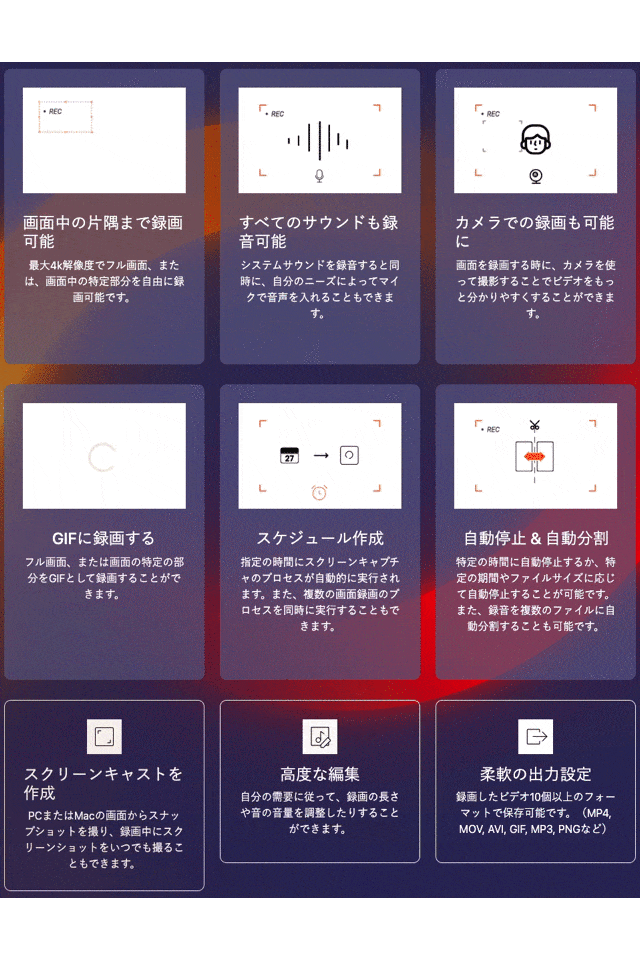
画面上のあらゆる場面を全部録画できる

プライベートだけでなく、ビジネスシーンでもミーディングで使用しているZoomの画面録画であったり、マニュアル動画の作成にも使用できますね。
 shunP
shunP
安全性は?ウイルスとかの心配はない?

EaseUSは、2004年に創設され、データ管理領域に特化したソフトウェアのリーディング開発会社として、お客様にデータリカバリ、データバックアップ、パーティション管理、システム最適化など使いやくて効果的なソリューションをご提供しております。現在、世界160以上の国と地域にわたる、数千万の個人様及び法人様にご愛用頂いております。
EaseUS公式より引用
EaseUSは中国四川省に本社を置くPCソフトウェア関連のサービスを提供している企業です。
主要取引先としては「株式会社ベクター」や「アマゾンジャパン株式会社」、「楽天株式会社」など様々な有名企業との実績があります。
サポートや返金ポリシーもしっかりと設けられているので、安心して使用できると言えますね。
無料版にはどんな制限がある?

無料の体験版では録画時間が1分までと制限があります。また、その他の機能も使用できません。
 shunP
shunP
CHECK
有料版の価格はいくら?解約はすぐ出来る?
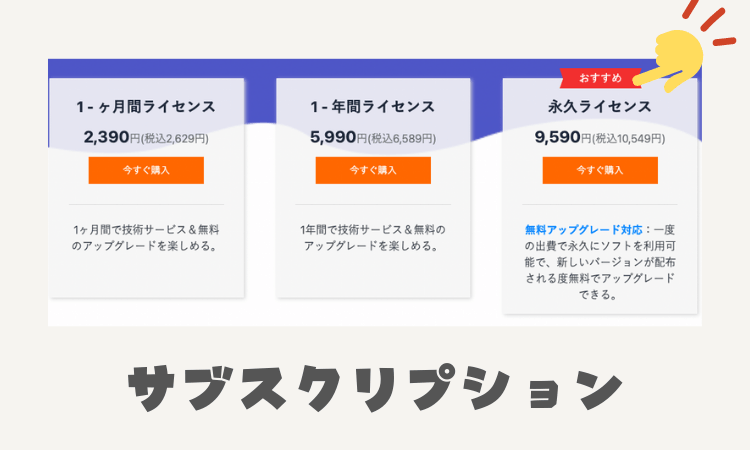
- 1ヶ月:¥2,629
- 1年:¥6,589
- 永久:¥10,549
ライセンスは1ヶ月、1年、永久の3つのプランがあります。自身の状況に合わせて選べるのは嬉しいポイントですね。
ただ、月単位で使用するケースはあまり無いと思うので、shunP的には買い切りの永久ライセンスの一択かなぁと思います。
サブスクの解約はいつでもOK
不要になったタイミングでサポートへ連絡して解約の意思を伝えましょう。
連絡しないでいると自動更新によって、料金の発生が続くので注意して下さいね。
30日以内の返金期間でも返金不可のケースあり
ただし、機能や結果に対する不満が理由での返金はNGとなります。
必ず、無料体験版や公式サイトで機能をよく確認してから購入してください。
詳細については返金ポリシーに書かれているのでよく読んでおきましょう!
【使い方】「EaseUS RecExperts for Mac」をダウンロードしてみた!
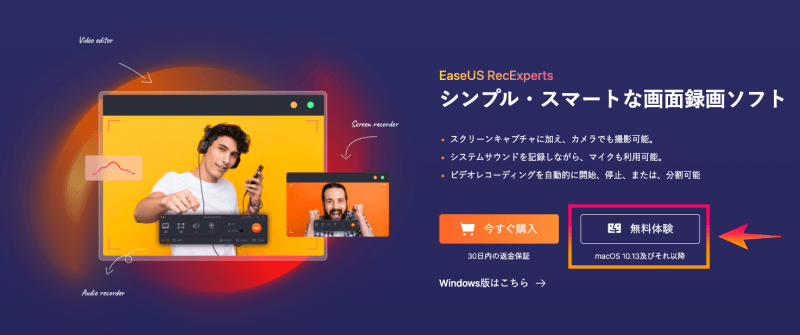
公式サイトから「無料体験」をクリックするとDLが始まります。
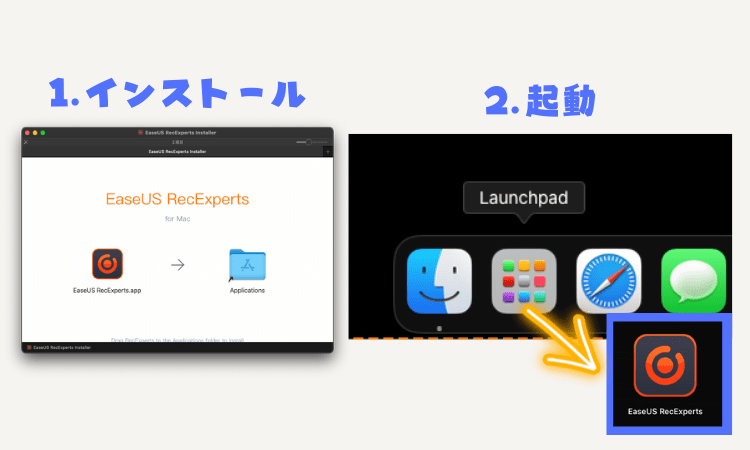
DLファイルを開いてインストールしましょう。
Launchpadに「EaseUS RecExperts」がインストールされているのでクリックして完了です!
ソフトの起動から初期設定(権限を有効にする)

初回起動時です。まずは各項目の権限を有効にする必要があります。
オーディオドライバ「BlackHole」
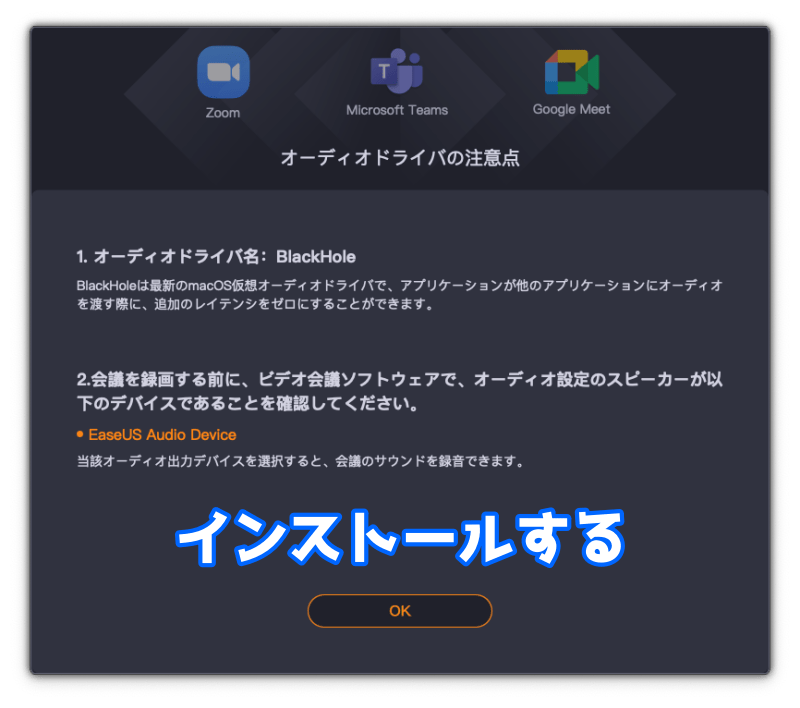
一番上の項目はオーディオデバイス(サウンドドライバ)になります。
これは冒頭で紹介しましたね。「SoundFlower」と同じで、内部音声を取り込む為のドライバです。
 shunP
shunP
RecExpertsにマイク、カメラ、画面収録を許可する
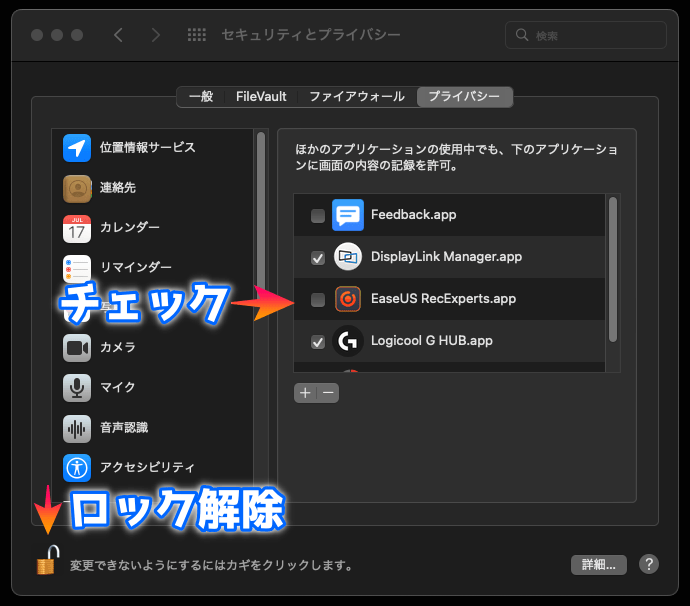
残りの3つに関しては「許可」するだけでOKです。
ただし、画面収録に関しては「セキュリティとプライバシー」でロックを解除し、
「EaseUSRecExperts.app」にチェックを入れて完了です!
 shunP
shunP
メインメニューと詳細設定
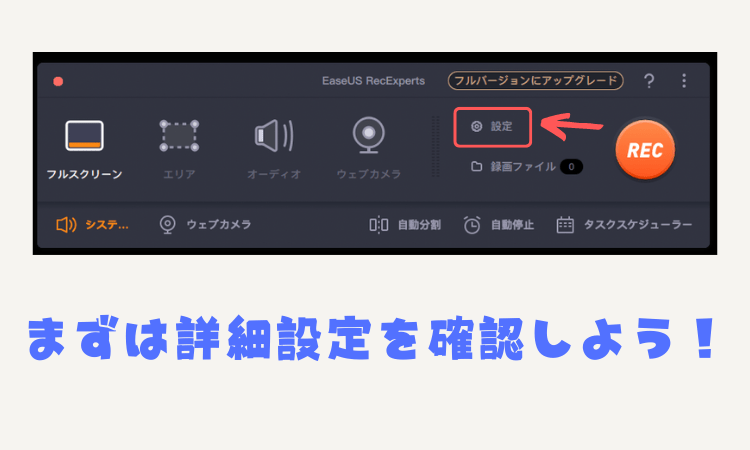
こちらがメニューになります。初回の設定が完了すれば直ぐにでも使用できますが
まずは、詳細の設定項目に目を通しておくと良いでしょう。
 shunP
shunP
- データの保存先
- ビデオの出力形式
- オーディオ出力形式
- 画質
- フレームレート
- マウスの表示
- 撮影前のタイマー
- キャプチャ中の範囲移動

出力形式も豊富ですし、細かい設定も出来るので好みに応じで変更してみてください。
一通り目を通したら、次に実際の収録する手順を見ていきましょう!
画面収録の基本操作
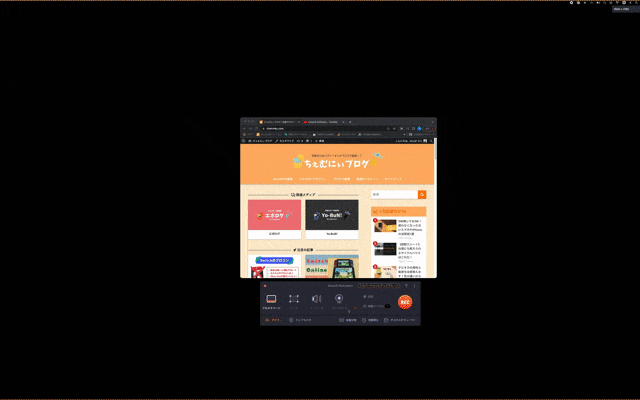
「エリア」:任意の選択範囲を収録します。
 shunP
shunP
オーディオ
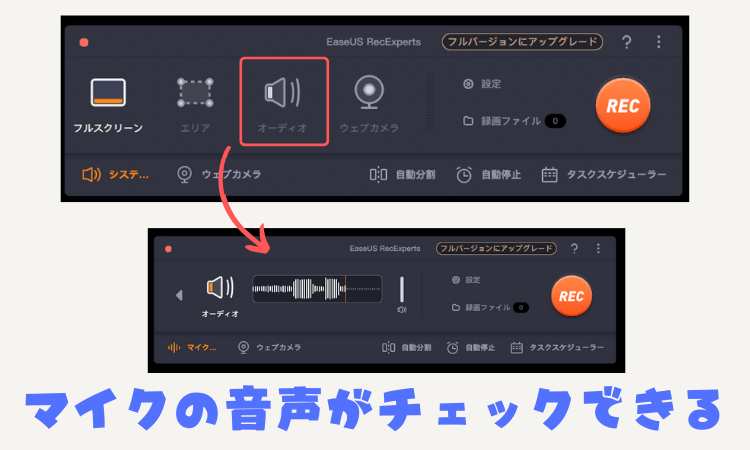
外部マイクを接続している場合はしっかりと音を拾えているか確認できます。
ウェブカメラ
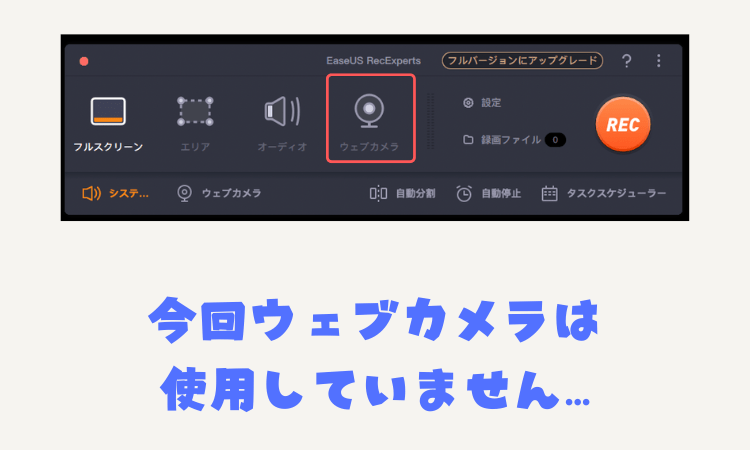
ウェブカメラを接続している場合はこちらに表示されます。
ただし、今回はウェブカメラを使用していません。
マイクとシステムサウンド
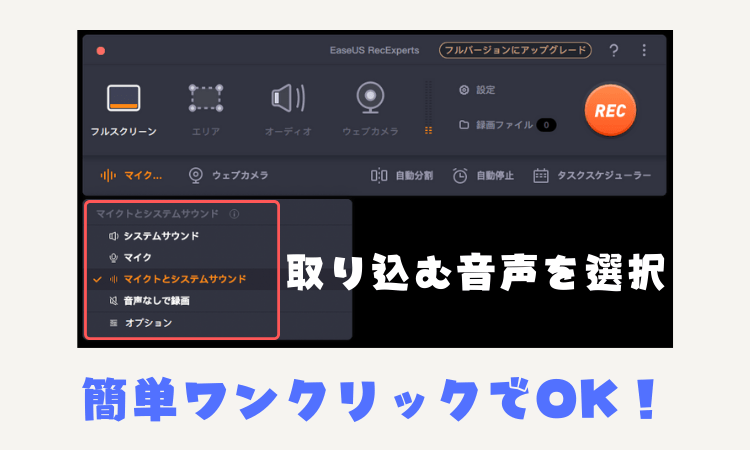
画面収録する際に音声の有無を設定できます。
煩わしい設定が不要で簡単にワンクリックで設定できるのが最大のメリットですね。
音声同時収録のワンポイント
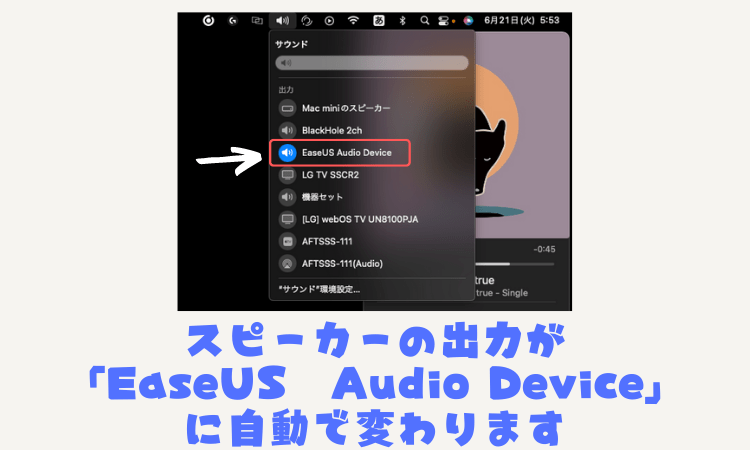
こちらは音声収録中にスピーカーの状態を確認した画面です。
録画と同時に自動で内部音声を取り込める様にスピーカー出力が「EaseUSAudio Device」に変わります。
 shunP
shunP
映像データと音声データを別々のデータで分けて保存も出来ます。
収録した動画の確認
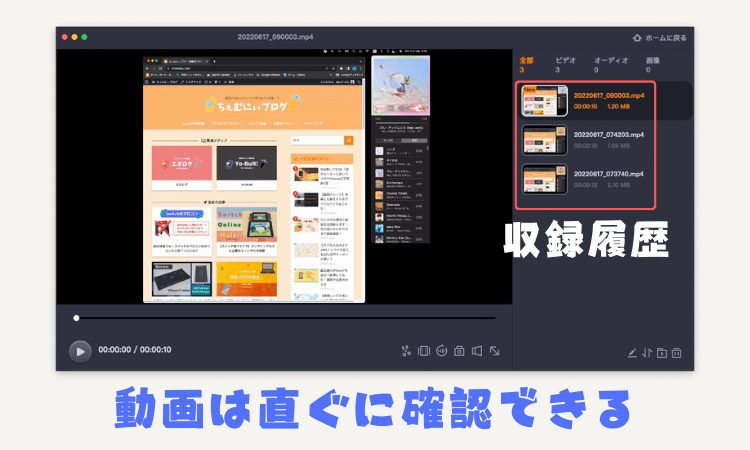
録画した動画は直ぐに確認する事ができます。
画面右側にリスト表示もされるので選択して確認してみましょう!
設定しても音声が保存されない!?
インストール直後は一旦、再起動しておきましょう!
今回インストールしてみて色々やってみたのですが、
音声が収録されない!
と言うトラブルに直面しました…。
小一時間、設定を確認しても全く音声が同時に収録されず悩み倒しました。
諦め掛けたのですが、「とりあえず再起動でもしてみようか」と試してみたところあっさり解決しました!
 shunP
shunP
Pro版へのアップデート
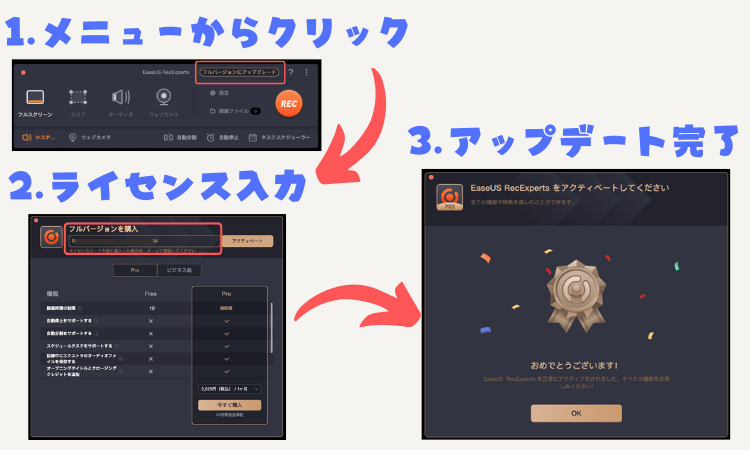
- メニュー上部の「フルバージョンにアップデート」をクリックします。
- ウィンドウが切り替わるので「今すぐ購入」からライセンスを購入します。
- 購入した「ライセンスコードを入力」してアップデートは完了です!
 shunP
shunP
まとめ
Mac標準の「QuickTime Player」でも同様の役割をこなす事は出来ますが、設定がややこしく、ハードルがやや高めと言えます。
「RecExperts」であればインストールするだけで、誰でも簡単にMacの画面収録ができる
ので、設定に不安がある方には特にオススメできる録画ソフトと言えます。
プライベートだけでなく、ビジネスシーンでもZoom画面録画として活躍できるので是非、有料版もチェックしてみては如何でしょうか?
 shunP
shunP
 くまさん
くまさん
 shunP
shunP
 くまさん
くまさん
それでは今回はこの辺で!
以上、「Macでの画面録画のやり方とオススメソフトの紹介」でした。
あわせて読みたい