shunPが4年ほど使い倒しているDELLのノートPC。
COERi7でメモリ8GBを目安にとにかく安いモノを!
と探して見つけたのが今の相棒である。
ただ最近では動作がかなり怪しくなってきている。
どうにかして蘇(よみがえ)って欲しいところである。
この記事では!
ノートPCをSSD化してサクサク大作戦!と銘打って「必要なモノや注意点」
について解説していきます。
既存のHDDを残したまま、SSDを増設する手順となります。難しい手順もなく簡単にできると思います。
HDDは特に弄りませんが、念のためバックアップをとっておきましょう。
 shunP
shunP
shunPがノートPCをSSD化しようと思った経緯(読み飛ばしてOK)

たしかこのDELLのノートPCは7,8万円くらいで購入できて「まぁ安く買えたな」と当時は満足していた。
ただ、購入当時からなぜかもっさり感が強く遅い!のが気になっていた。
特に起動がめちゃ遅いのである。
さらに4年も使い倒せばもうボロボロである。起動の度に再起動ループを繰り返し、時には30分以上かかるときもある。
 shunP
shunP
と何度も思ったのだが、起動さえしてしまえば動くし、記事も書けてしまうのである。
- まだ使えるのに何十万も払って新しいPCを買うのもな…
- でもめちゃ遅い…
- でも何十万もはら(ry…
というジレンマのなか日々悶々と過ごしていた。
古いパソコンでもHDD→SSDで蘇るってよ!
先輩に詳しく話を伺ったところ、どうやらHDD(ハードディスク)がお釈迦(おしゃか)になってしまったそうで、
その際にSSDに交換したら超爆速になって生まれ変わったらしい。
 shunP
shunP
~そのときshunPに電流走る~

※闘牌伝説アカギ 第2話「資質の覚醒」より
ハードディスクは生きてるけど…
光学(DVD)ドライブは死んでいる!
SSDは光学ドライブのスペースにも入れられる
PC自体はドライブを認識している様なのだが、CDとか入れても無反応。ドライブを再インストールしてもまったくダメ。
なにをしてもうんともすんとも言わないので、それ以来放置していたのである。
 shunP
shunP
ってそんなうまい話はないっか(^^;
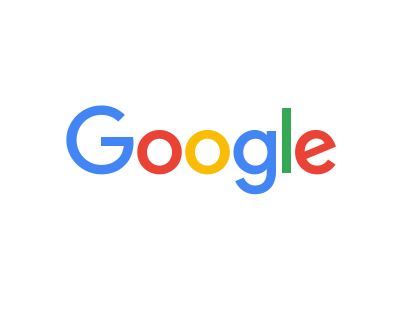 Google先生
Google先生
 shunP
shunP
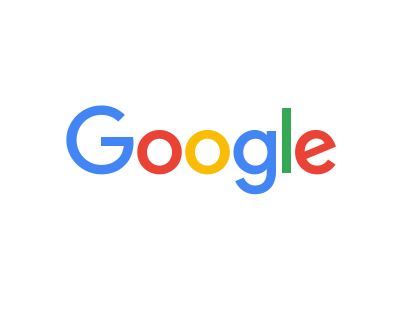 Google先生
Google先生
 shunP
shunP
光学ドライブを使ったノートPCの高速化(SSD化)に必要なもの
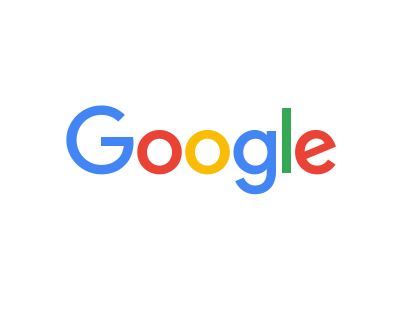 Google先生
Google先生
 shunP
shunP
9.5mmノートPCドライブマウンタ
ポチップ
こちらはSSDを格納する為のアイテムです。抜き取った光学ドライブのスペースへSSDを装着してそのまま差し込む感じで使用します。
忘れちゃいけないSSD!容量はなんでもOK
ポチップ
今回shunPが使用したのは1TBのSSDです。買った時のお値段は16,800円でしたが、SSDの値段は水物です。
 shunP
shunP
容量に関しては現状のHDDと併用するならなんでもOKです。OSを入れるだけなら128GB程度でも十分機能します。
HDDを完全に排除するorSSDにもデータをバンバン保存する場合は500GB以上の容量はあった方が良いです。
光学ドライブをSSDへ換装してみよう!簡単なレビューと手順の紹介

 shunP
shunP
【必要なモノ】SSD(Crucial)&ドライブマウンタ(Zheino)

写真の左が1TBのSSDで、右がドライブマウンタとなります。
SSD(Crucial)

SSDの方は9.5mmのスペーサーがついていますが今回は使用しません。
HDDのスペースにSSDを換装する場合は必要となります。
ドライブマウンタ(Zheino)

こちらは簡易ドライバーとネジが付属されていました。
SSDとマウンタをフュージョン!

こんな感じで簡単に装着できます。
【換装手順①】ノートPCから光学ドライブを抜き取る
 shunP
shunP
まずはノートPCからバッテリーを取り外しておきます。

次に光学ドライブを引っこ抜きます。赤〇の部分のネジを取り外せば引っこ抜けるようになります。
ドライブは中でコネクタと接続されているので中々抜けないかもしれません。左右に小刻みに揺らしたりして慎重に引っこ抜きましょう。

 shunP
shunP

引っこ抜いた光学ドライブとマウンタの比較です。形状はほぼ同じですね。

側面のパーツ(ベゼル)はあとで使用するので捨てないでくださいね。

そして光学ドライブからパーツを取り外します。(先ほど赤〇で示したネジがこのパーツと固定されます)

マウンタの方のベゼルも外します。

最終的にはPCのベゼルをドライブマウンタへ装着して完成です。

すべて装着出来たらあとは逆の手順で戻していくだけとなります。
PCによっては側面のパーツが取りつかないかもしれません。見栄えは悪くなりますが、PCの動作には影響はありません。どうしても取り付けたいなら接着剤で無理やりくっつけてもOKです。
 shunP
shunP
光学ドライブは再利用できます!
shunPの光学ドライブは故障しているので捨てましたが、もし正常に使える場合は再利用しましょう。
DVDドライブケースがあればそのまま外付けの光学ドライブとして使えるのでおすすめです。
ポチップ
【換装手順②】SSDの初期化とフォーマット
SSDをPCへ換装出来たらSSDを利用できるようにPCでフォーマットをかけます。
やり方ですがまずは『Windowsメニューのマークを右クリック』します。
そして表示されるメニューから『ディスクの管理』をクリックします。
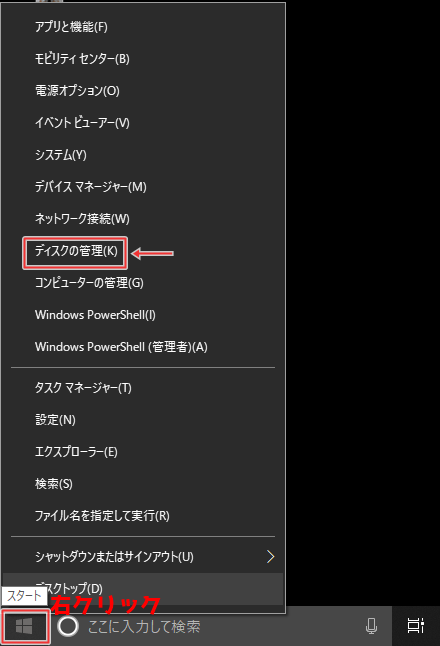
ディスクの初期化
SSDが正しく接続されている場合は『ディスクの初期化』のウィンドウが表示されます。

『MBR』と『GPT』を選択するところが出てきます。
 shunP
shunP
2TBを超えるSSDもしくは4個以上のパーティションを作成する場合はGPTを選択しましょう。
より詳しく知りたい方は『B-side Journal』様にて分かりやすくまとめてありました。
参考
MBRとGPTのパーティション方式の違いと確認方法を説明しますB-side Journal
新しいシンプルボリュームの設定
ディスクの初期化が完了したら次はボリュームの設定となります。
コンピューターの管理画面から『未割り当て』を右クリックして『新しいシンプルボリューム』をクリックしてください。
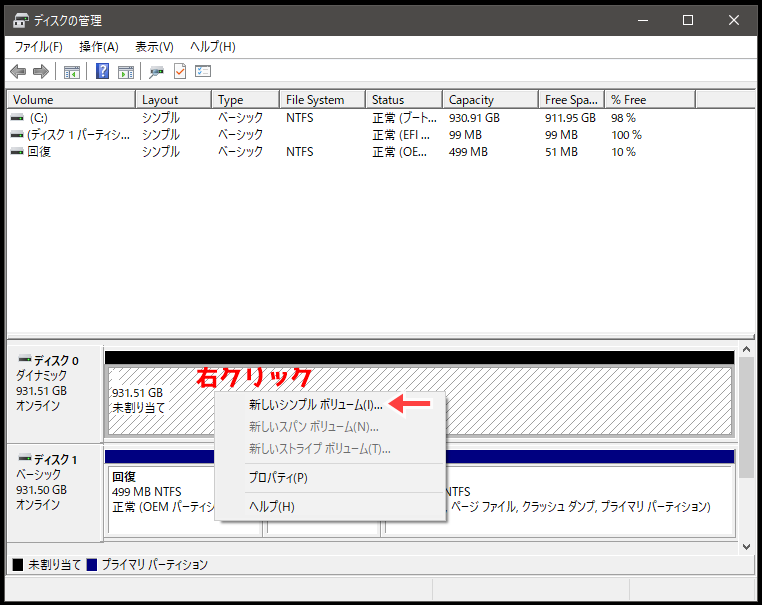
 shunP
shunP
- ボリュームサイズは、最大ディスク領域と同じ値にする
- ドライブ文字(C;やD;)は任意で設定。初期値のままでもOK
- 新品のSSDの場合はクイックフォーマットにチェックを入れる
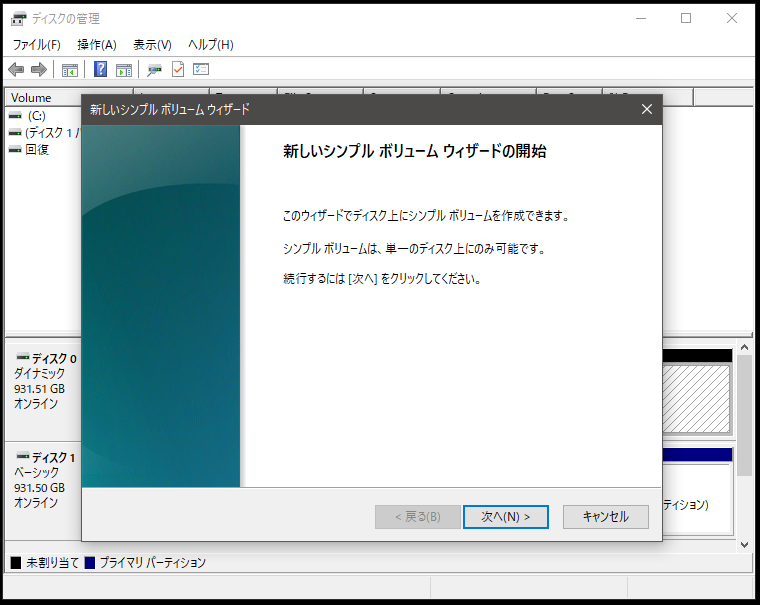
クリックすると『新しいシンプル ボリューム ウィザードの開始』のウィンドウが出てきます。
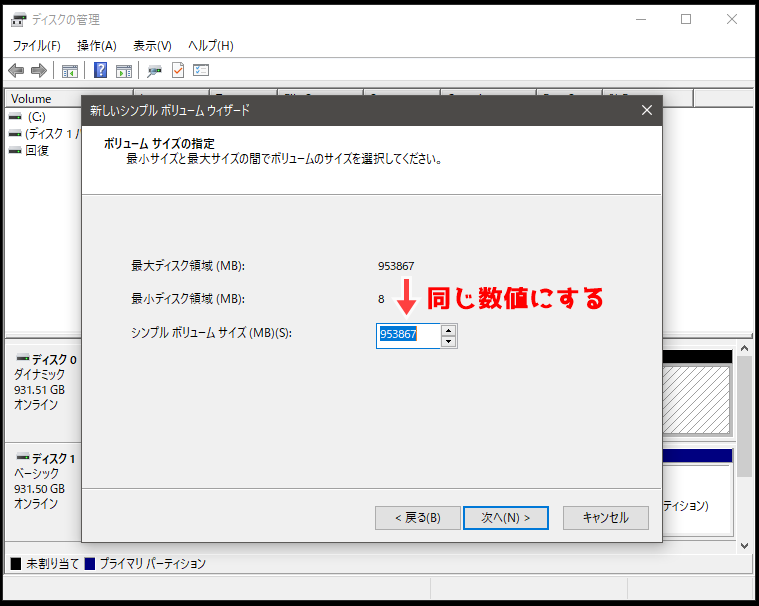
『ボリュームサイズの指定』では最大ディスク領域と同じ値にします。
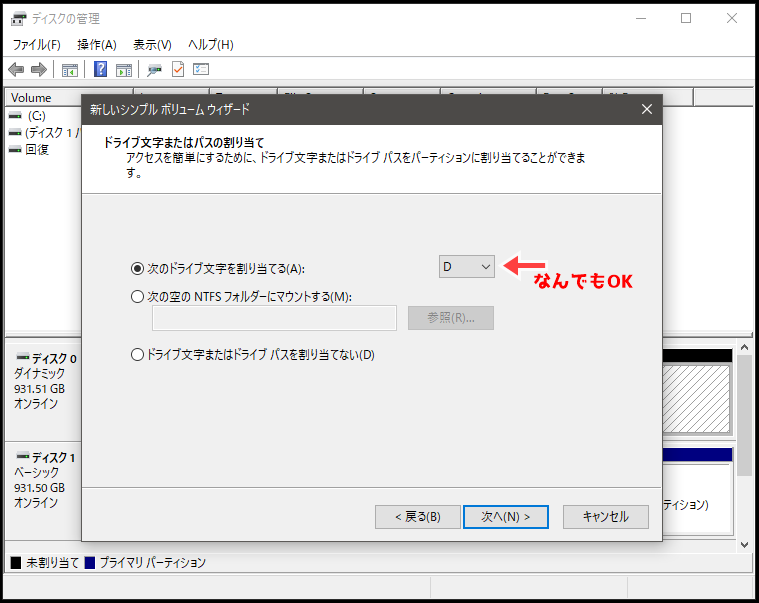
『ドライブ文字の割り当て』はなんでもOKです。好きなアルファベットを選択しましょう。
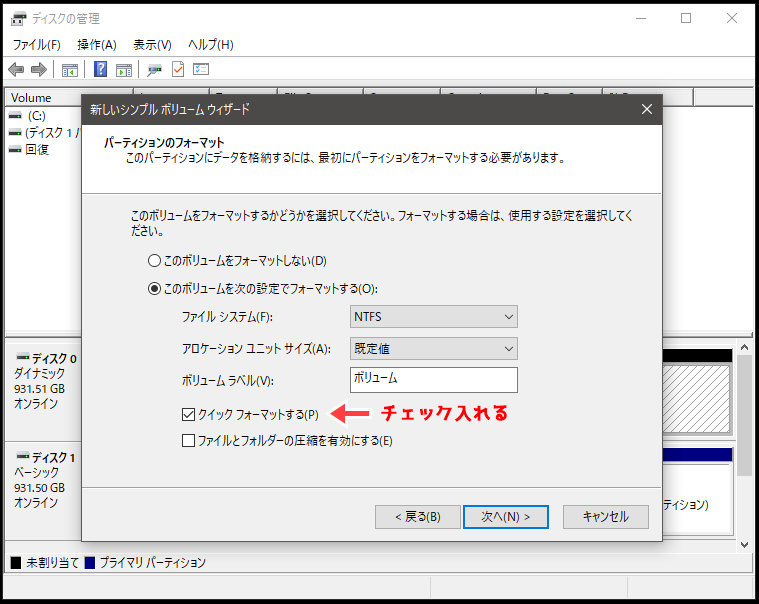
『パーティションのフォーマット』ではクリックフォーマットにチェックを入れておきます。
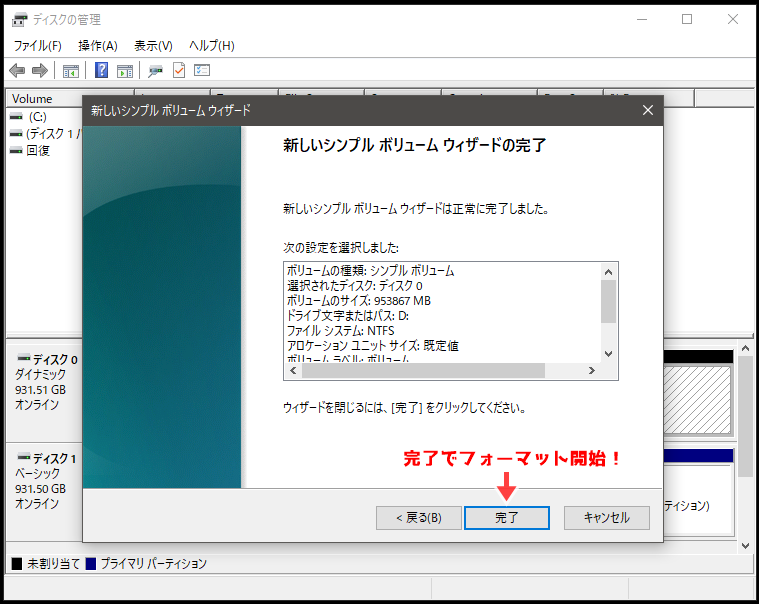
これで設定はおしまいです。あとは『完了』をクリックすればフォーマットが開始されます。
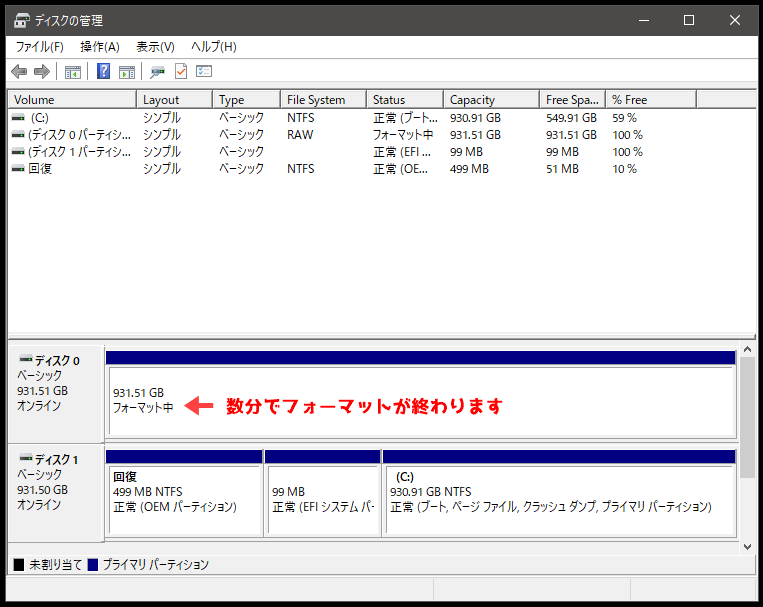
ディスクの管理画面に戻ると『フォーマット中』と表示されているかと思います。通常数分でフォーマットは完了します。
 shunP
shunP
もしうまくいかなかったら…
中古やもらい物のSSDの場合はうまく初期化出来てないことがあります。
その影響でフォーマットに支障がでる場合もあるので以下の手順で完全に初期化すると直ることもあります。
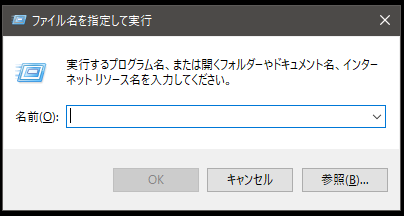
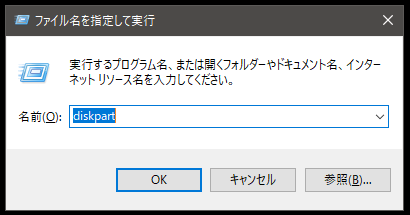
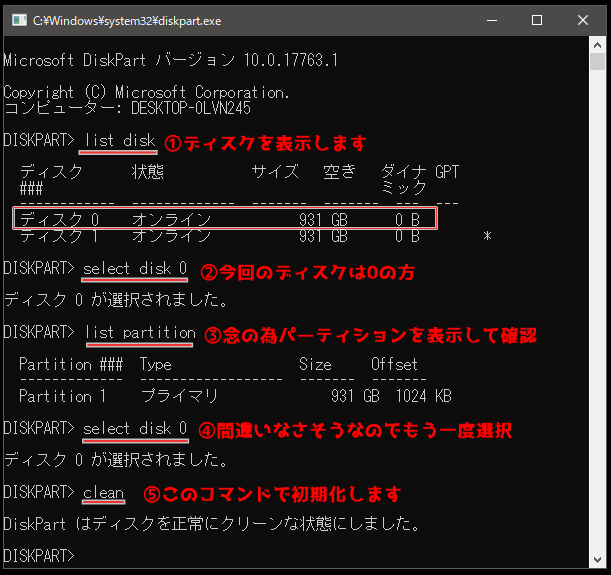
 shunP
shunP
OSをインストールしよう!おすすめはクリーンインストールだ!
 shunP
shunP
- 今まで使っていた環境(OS)を完全にコピーする方法(クローンコピー)
- 新しくOSを入れなおす方法(クリーンインストール)
なぜクローンコピーはおすすめできないのか?
今まで使用していたHDDからOSごと全てコピーしてクローンを作成するソフトに『EaseUS Todo Backup Free』というソフトがあります。
このソフトを使えばこれまで行った設定やアプリなども全てコピーしてSSDの環境を構築できるので一見スマートに見えます。(有料版と無料版がありますが、無料版でもこの機能は使えます)
ただ、shunPのPCもそうだったのですが元々のPC環境が不具合だらけだった場合は一旦リセットさせた方が良いです。
 shunP
shunP
重要なデータだけ後からSSDへ保存することもできる。
今回の様に光学ドライブをSSD化する場合はHDDとSSDのハイブリッドになる訳です。
なのでSSDへOSをクリーンインストールしてその後にHDDから重要データだけゴッソリ移動することもできます。
SSDへOSをクリーンインストールする
 shunP
shunP
- USBからインストール
- リカバリディスク(DVD)からインストール
どちらの場合もOSのデータはMicrosoftの公式サイトからダウンロードできます。
参考
Windows 10 のダウンロードMicrosoft
今回の様にドライブを換装した場合は外付けのDVDドライブが必要となります。もしくは8GB以上のUSBでのインストールとなります。
(光学ドライブではなく)HDDをSSDへ完全に取り換える場合もやってみた
今回のテーマとしては光学ドライブをSSD化してHDDとのハイブリッドにするでしたが、
 shunP
shunP
【換装手順①】HDDを取り出してSSDに換装

まずはPCを分解していきます。背面のネジを外すとすぐにHDDが出てきました。赤枠部分がHDDです。

固定されているネジと接続してあるコネクタを外します。

HDDを取り出すとさらにケースにネジで固定してあるのでそれも外します。

ネジを外せばHDDを取り出せます。SSDをケースに入れネジで固定して完了となります。

ちなみに付属していたスペーサーをつけると隙間なくピッタリとスペースへ換装できます。

スペーサーには両面テープが貼ってあったのでズレることなくスムーズに貼り付けできました。

 shunP
shunP
取り出したHDDを再利用しよう!
換装後に手元に残ったHDDは外付けHDDケースを用意すれば再利用することができます。
ポチップ
 shunP
shunP
【換装手順②】SSDへOSをインストール
換装が終わればOSを入れて作業完了です。
OSは先ほど紹介紹介しましたが、インストールディスクorUSBから起動して入れてやればOKです。

事前にフォーマットしておいてもOK
事前にSSDをPCと接続してOSをインストールしておく方法もあります。この場合SATA-USBケーブルが必要となります。
ポチップ
 shunP
shunP


まとめ
 shunP
shunP

この速さを体感したときはかなり衝撃でしたね。外見上なんら変わってないのに見違えるほどの速さ!
みなさんもぜひノートPCをSSD化してみてはいかがでしょうか。
それでは今回はこの辺で。以上、『ノートPCのSSD化まとめ』でした。
9.5mmノートPCドライブマウンタ
ポチップ
SSD 1TB Crucial(クルーシャル)
ポチップ
外付け光学ドライブケース
ポチップ
外付けHDDケース
ポチップ
SATA-USBケーブル
ポチップ










僕もDELL使ってます。普段使っているノートパソコンが重くなってきたので、
掃除しまくったんですが、それでも回復しなかったので、
この記事を読んでSSDにしようか検討してます。
わかりやすい&丁寧な記事で助かりました。ブックマークします笑。
藤井丈夫さんコメントありがとうございます!
そう言ってもらえるのが
最高に嬉しいです(ノД`)・゜・。
無事にSSD化が成功することを祈っています。
超早くなりますよ!(^^)!