以前に当ブログでノートPCの高速化(SSD化)について紹介しましたが、実はその時にデータを全部消去してしまったんですよね。
 くまさん
くまさん
 shunP
shunP
まぁバックアップは一応取っていたんですが、音楽データの一部がバックアップが古くて消滅してしまいました。
辛うじてiPhoneにはデータが残っていた
運よくiPhone自体には音楽データは残っており、どうにかしてiPhoneからPCへデータを移行したいなという状況です。
と言うことで!
今回は無料で使えるiPhoneのデータ転送ソフトについて紹介していきます。
iPhone⇔PC間でデータ転送できるおすすめソフトは何?
使いにくいなどの声をよく耳にしますが、shunP的には長年使っているせいかあまり不自由に感じなくなってきました。
iTunesはiPhoneから音楽データの逆転送は不可
しかしながら、今回の状況のようになってしまうと困りものです。
iTunesはiPhoneからのデータ転送(逆転送)は出来ない仕様です。これが使いにくと言われる理由の一つでしょう。
 くまさん
くまさん
 shunP
shunP
 くまさん
くまさん
 shunP
shunP
iPhoneはひとつのiTunesにしか登録できません。もしPCを買い替えたりして新しくiTunesを設定する場合は、古いPCのiTunes自体のバックアップも忘れずにとっておきましょう。
iTunesの代替ソフトはいっぱいある。どれがいいの?
iPhoneからの逆転送が出来ないとなると今回のような場合はお手上げとなります。またCDを借りてきてPCへインストールするしかありません。
 shunP
shunP
と正直、だれでも感じると思います。そこでiTunesに替わるソフトが必要になるのですが、今の時代は調べるといろいろなフリーソフトがあるみたいです。
iTunes代替ソフト『AnyTrans』
iTunesの代替ソフトとして『AnyTrans』というソフトがあります。ネットで調べるとレビュー記事がたくさん出てくるかと思います。
が、shunPも釣られてDLしてみましたがあまりオススメは出来ないなと思いました。
『AnyTrans』がおすすめできない理由
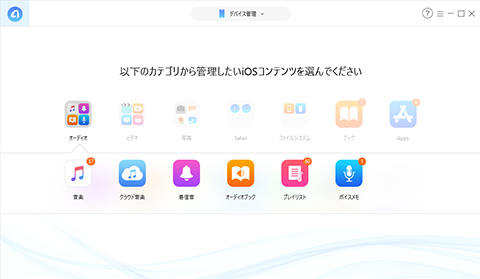
UI(User Interface ユーザーインターフェース)は見やすく、直感的に操作できて使いやすいなと思います。
しかし、こちらのソフトですが体験版(無料)の場合は30件/日しかデータの転送ができないのです。
shunPがもし音楽データの全てが吹っ飛んでいたら7000曲くらいデータを移行したいです。その場合260日くらい掛かる計算になります…。(体験版は1週間しか使えなかったかも?)
 shunP
shunP
【完全無料】iTunes代替ソフトなら『EaseUS MobiMover』がおすすめ!
現在は『EaseUS MobiMover』でも制限(20件/日)がかかったようです。ただしPro版は値下がり(税込3,179円)しました。
※追記:2020年4月
『AnyTrans』以外にもいろいろ代替ソフトをDLしてみたのですが、どれもデータ転送に制限があるものばかり…。
 くまさん
くまさん
と、くまさんなら諦めて『AnyTrans』の有料版をポチッっていたところですが、今回は完全無料で利用できる代替ソフトを紹介します。
その名も『EaseUS MobiMover』です!
EaseUS MobiMoverのFree(無料版)とPro版(有料版)の比較
まず初めにこのEaseUS MobiMoverですがFreeとProの2種類あります。ですが、Pro版は商用利用OKや永久無料のアップグレード&サポートが付与されるだけなのでFree版でも十分使えるソフトといえます。

※現在は無料版で20件/日の制限があります
実際に使ってみよう!インストールからデータ転送まで詳しく解説!
 shunP
shunP
【レビュー①】ソフトのDL&PCへのインストール
上記のリンクカードから公式サイトへアクセスすると『Windows』と『mac OS』のインストールボタンがあるのでクリックしてDLします。

 shunP
shunP
インストール手順
DLが完了したらインストーラーを起動してPCへインストールします。
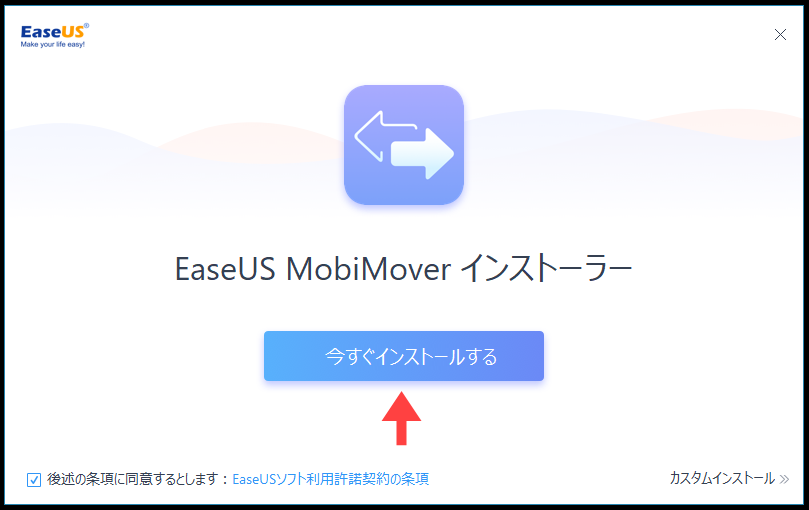
『今すぐインストール』をクリックするとDL&インストールが始まります。

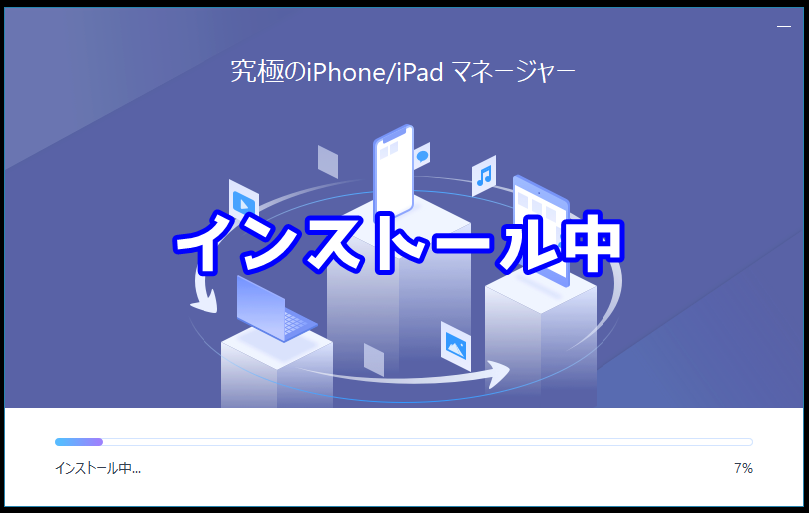
しばらく待つと(10秒くらい)インストールが完了します。
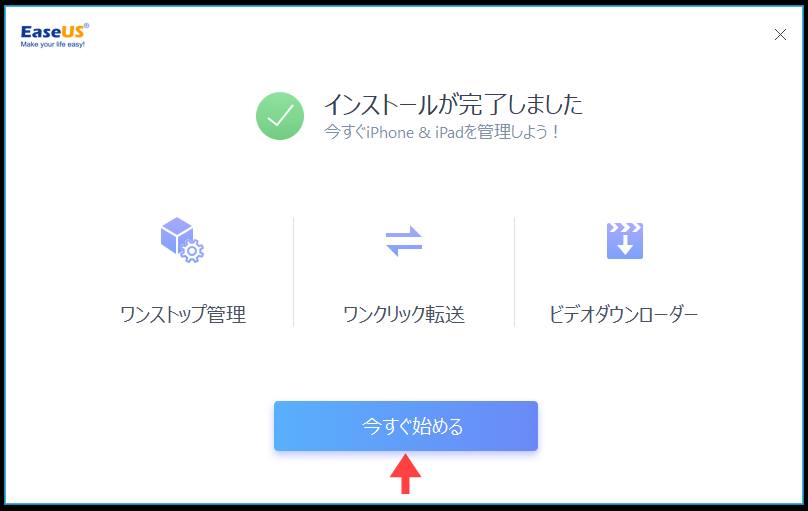
『今すぐ始める』をクリックしてソフトを起動します。
【レビュー②】iPhoneとの接続&機能の確認
ソフトが起動するとデバイスとの接続待ちのウィンドウが表示されます。
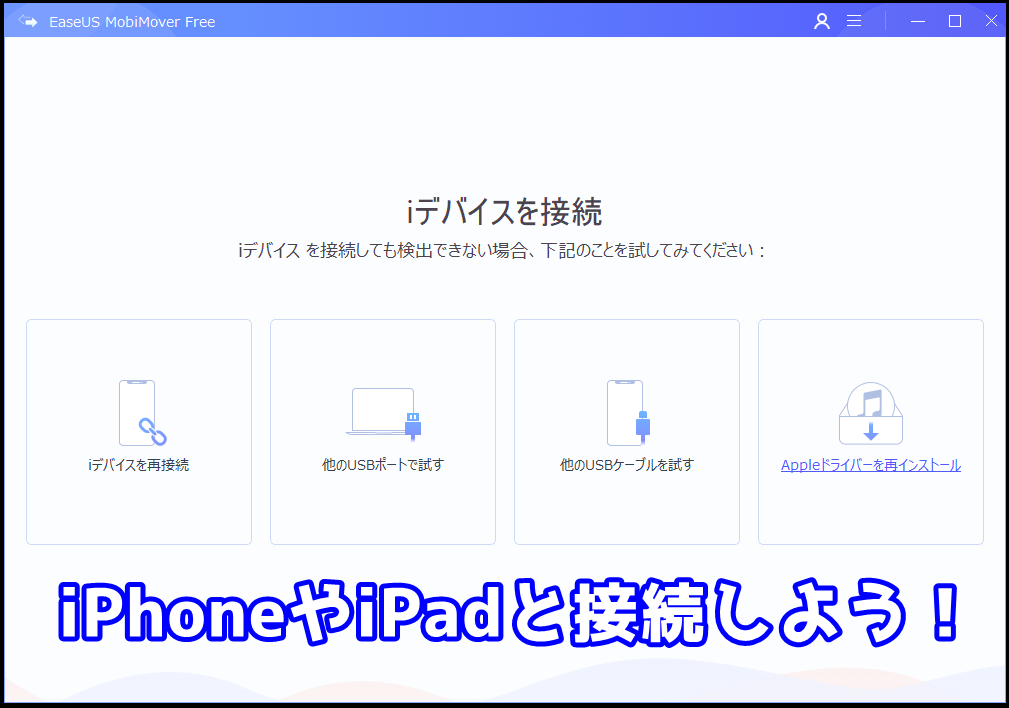
とりあえず音楽データが入っているiPhoneXを接続します。

iOSデバイスを接続するとウィンドウが切り替わりメインメニューが表示されます。
メインメニュー
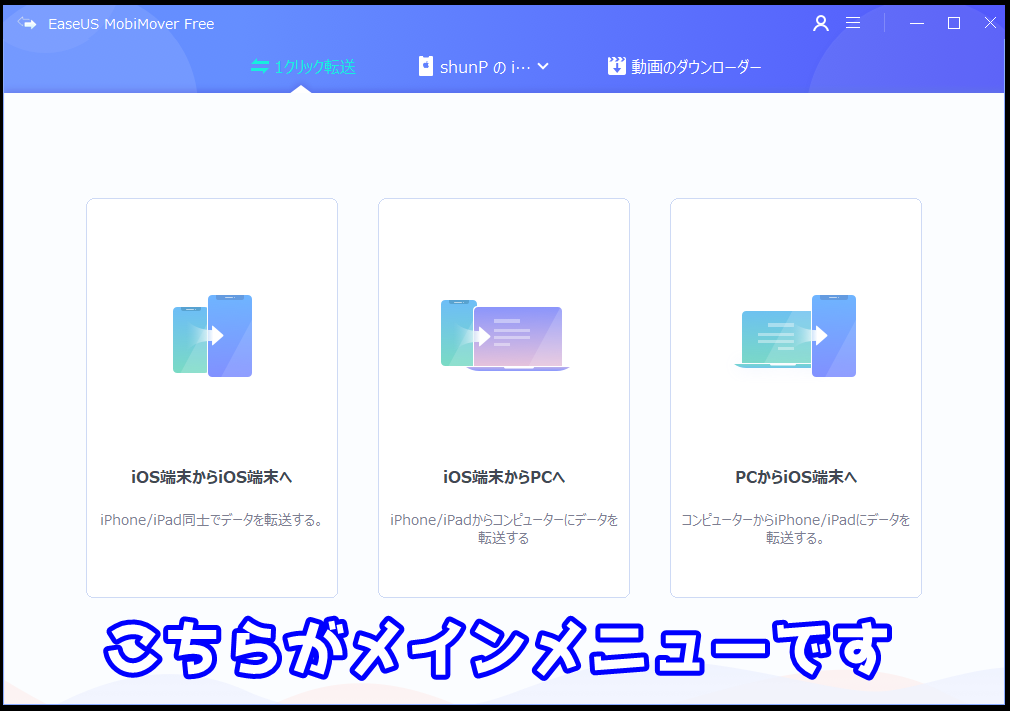
メインメニューには『ワンクリック転送』『デバイスの管理』『動画のダウンローダー』の3つのタブがあります。
そして『ワンクリック転送』では更に3つの転送方式が用意されています。
ワンクリック転送
- iOS⇒iOSへのデータ転送
- iOS⇒PCへのデータ転送
- PC⇒iOSへのデータ転送
EaseUS MobiMoverでは上記の3つのデータ転送ができます。
 くまさん
くまさん
デバイスの管理
真ん中のタブをクリックすると接続したiOSデバイスの管理できます。

こちらも『音声』『画像』『動画』と3つのカテゴリに分かれています。
そして、それぞれのカテゴリは更に細かく分類されています。
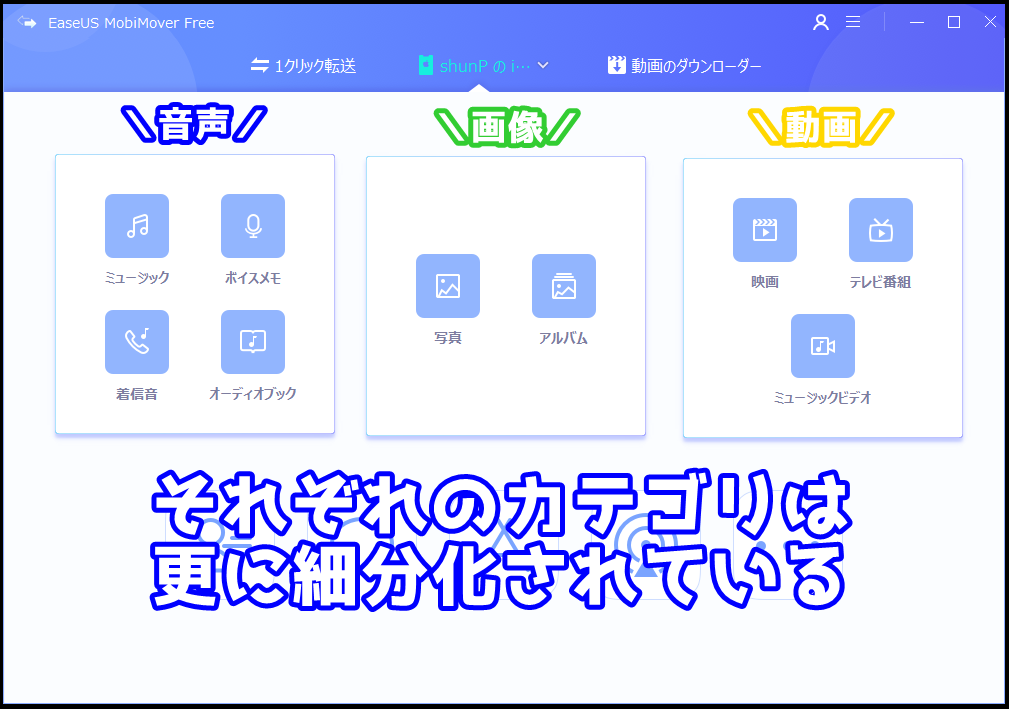
動画のダウンローダー機能
こちらの機能ですがYouTubeなんかの動画を超簡単にダウンロードできる優れものです。
またiOSデバイスへの取り込みも一緒にできるのでとても便利です。
 shunP
shunP
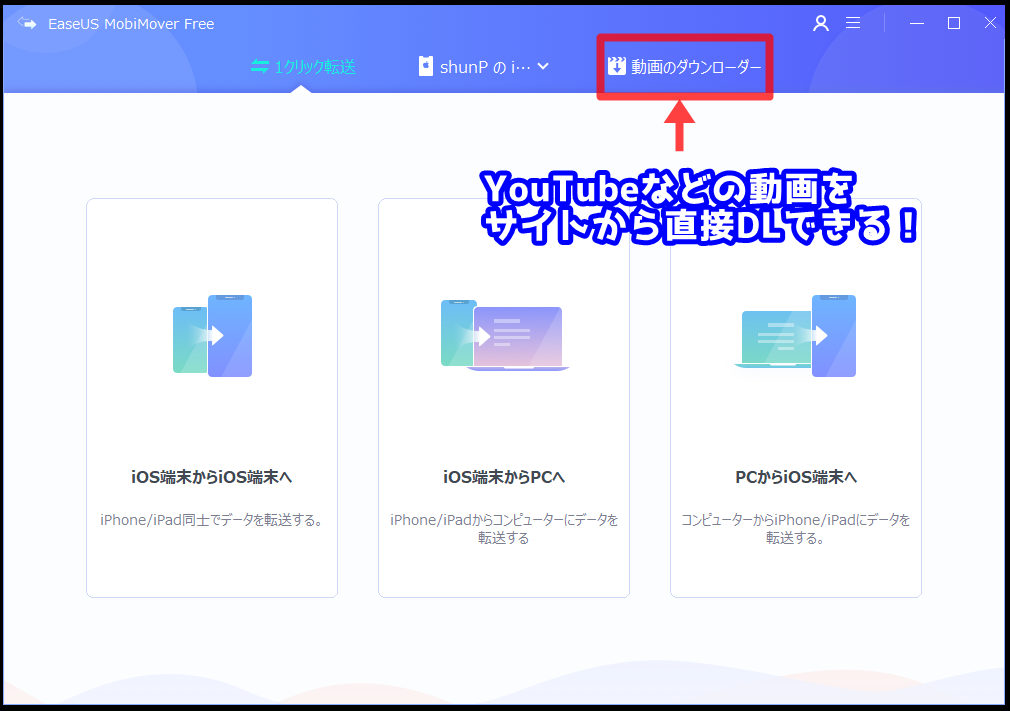
【レビュー③】iOS端末からPCへ音楽データを転送する
 shunP
shunP
まずは『iOS端末からPCへ』をクリックします。
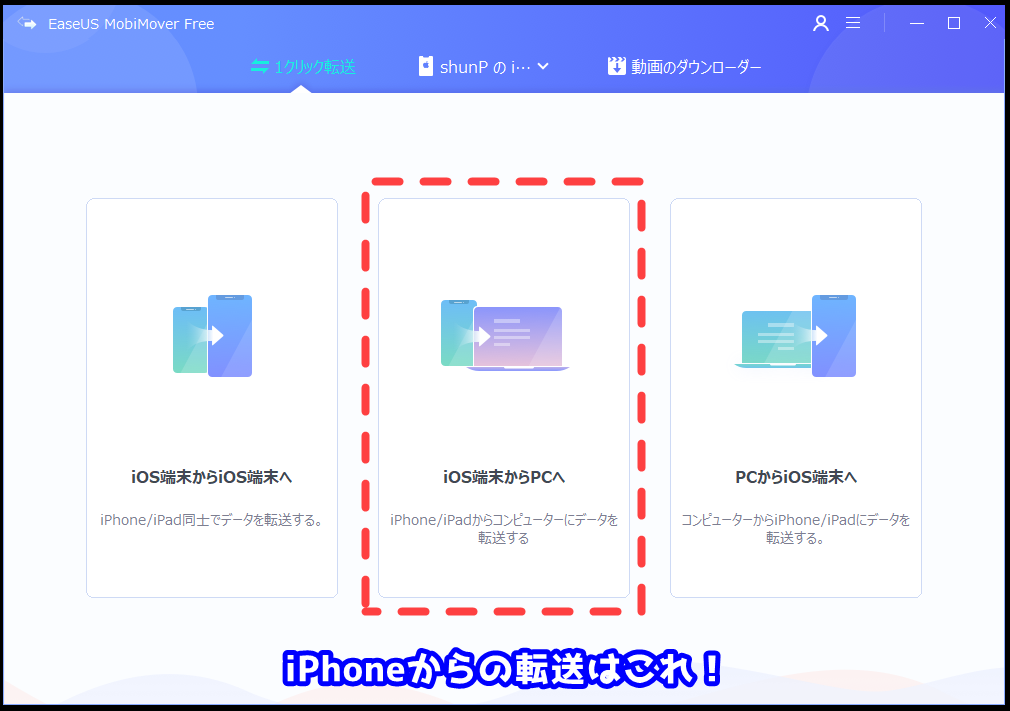
するとウィンドウが切り替わります。
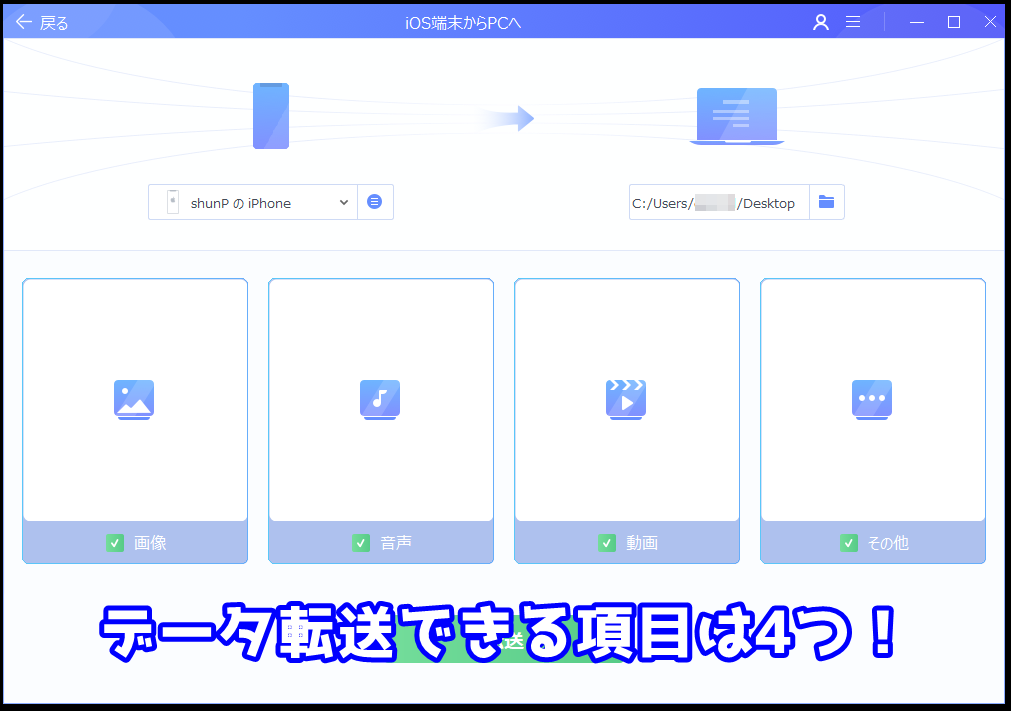
そしてここでは転送するデータのカテゴリを選択します。カテゴリには『画像』『音声』『動画』『その他』の4つがあります。
データ転送できる項目の確認
カテゴリ毎に細かく転送したいデータを選択できるので、転送したい項目だけチェックを付けて、それ以外は外しましょう。
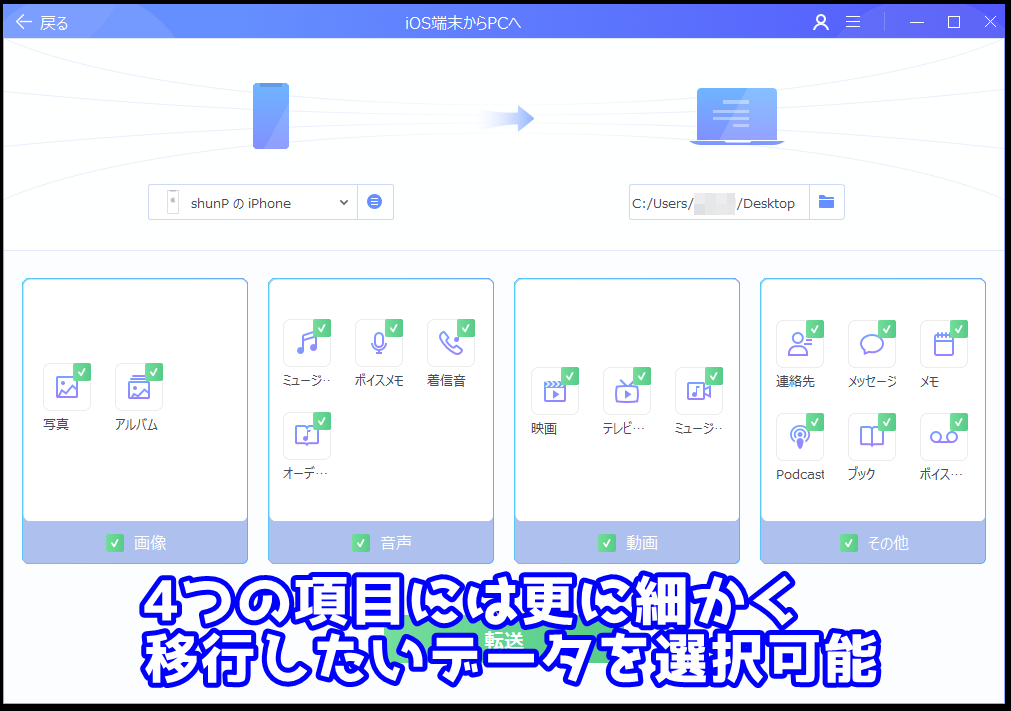
今回は試しに音楽データの全て(約7000曲)をPCへ転送してみます。
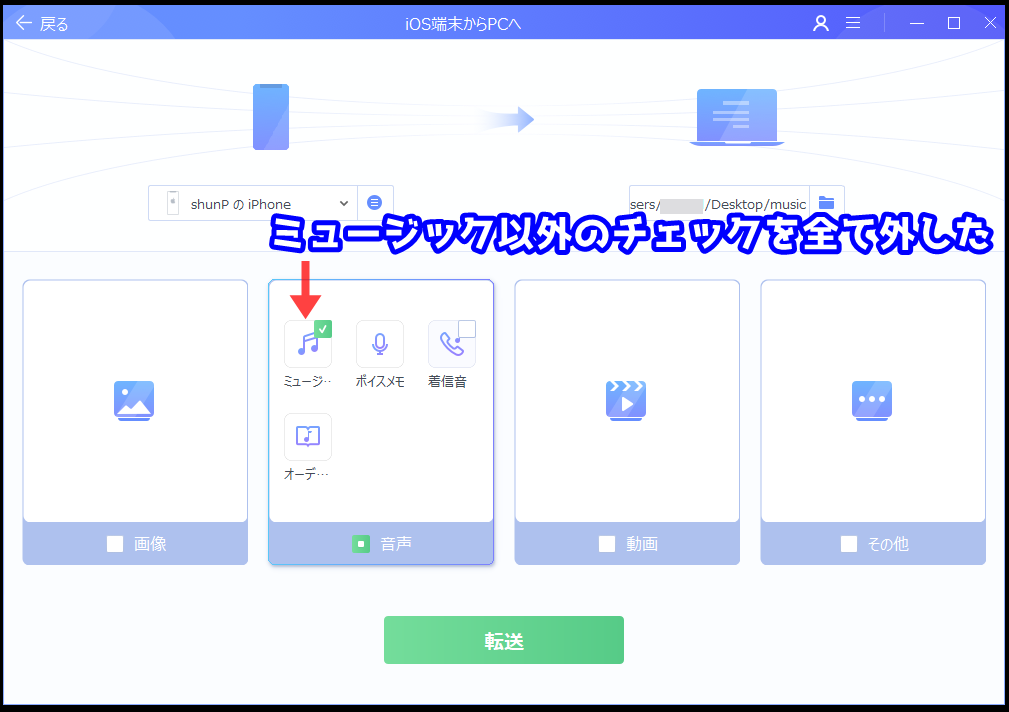
『転送』をクリックするとデータ移行が開始されます。
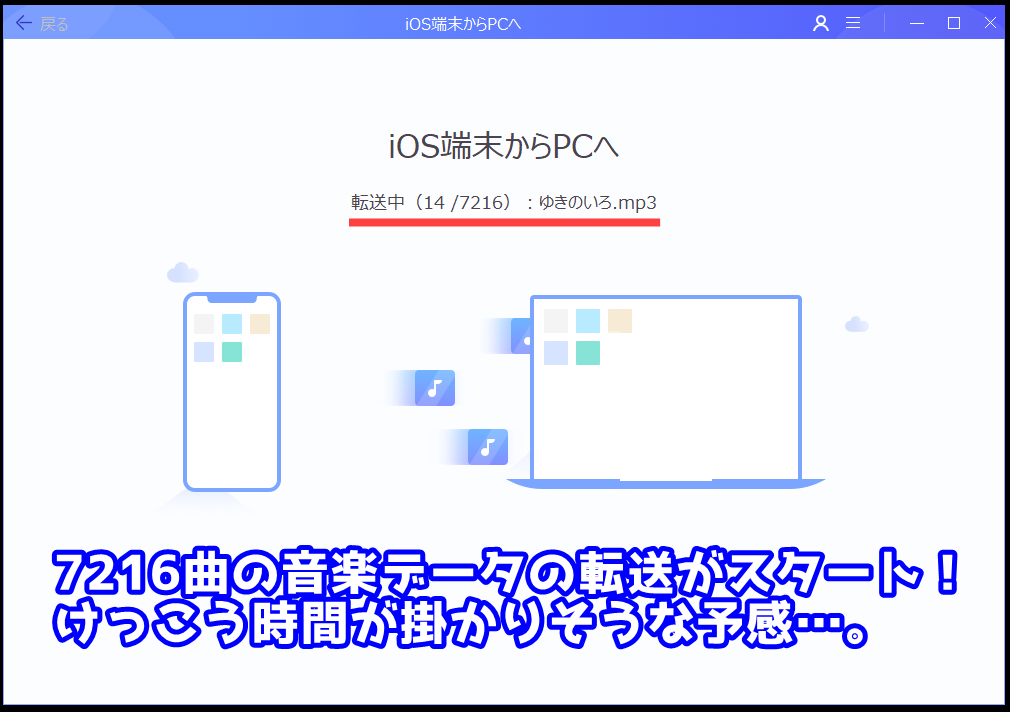
ボリューム大な為、気長に待ちましょう。完了までの時間はPCのスペックにもよると思うので、なんとも言えませんが…。
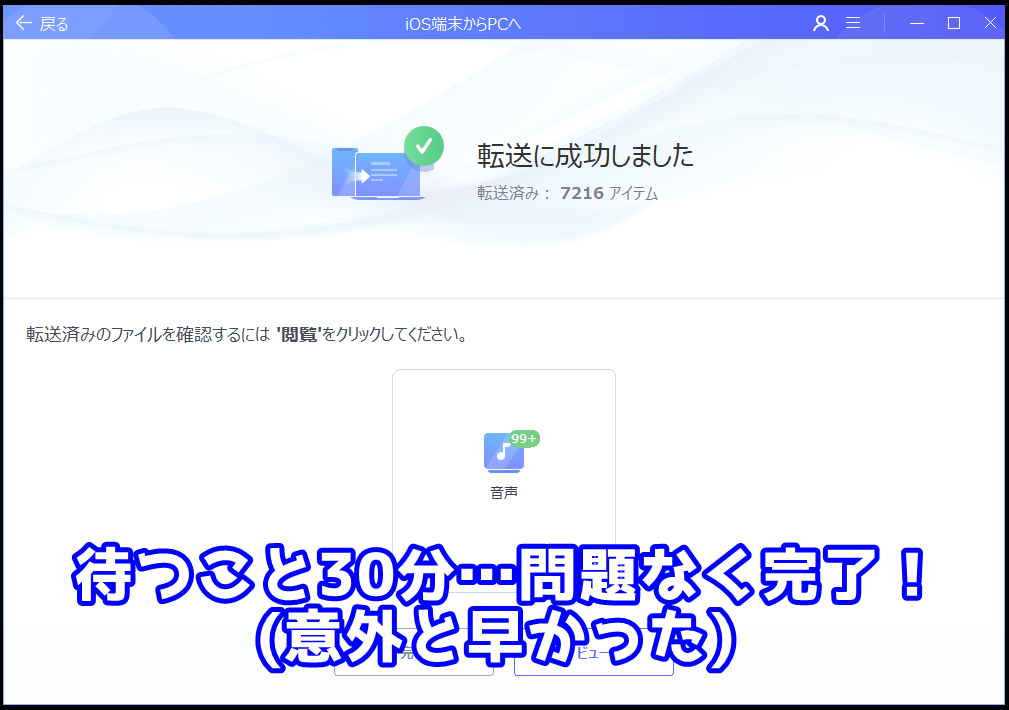
今回の場合は30分くらいで無事に完了しました。一時間くらい掛かるのかと思っていたのでビックリです。
 shunP
shunP

ついでにもう一つビックリした事がありまして、全データに加えてプレイリスト毎にもデータが格納されていたんです。
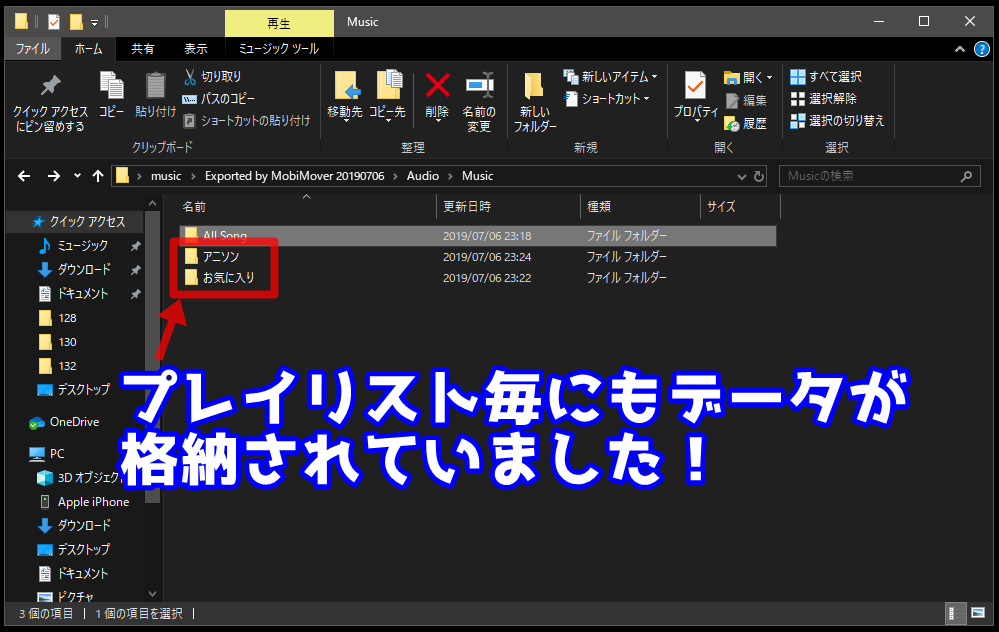
 shunP
shunP
【レビュー④】iOS端末からiOS端末へ画像&音楽データを転送する
はい、続いては『iPhone⇒iPhone』や『iPhone⇒iPad』のように『iOSデバイス間でのデータ転送』をやってみます。
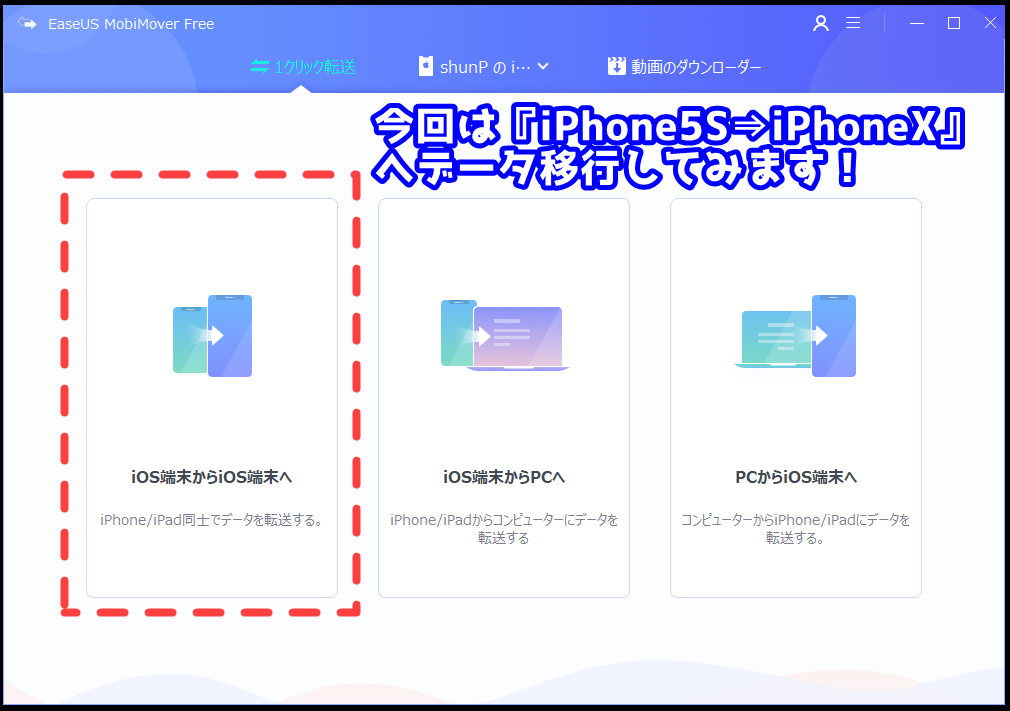
 shunP
shunP

データ転送できる項目の確認
先ほどの『iOS端末⇒PC』と同様にカテゴリは『画像』『音声』『動画』『その他』の4つになります。
ただし、『その他』の内容が若干違っています。
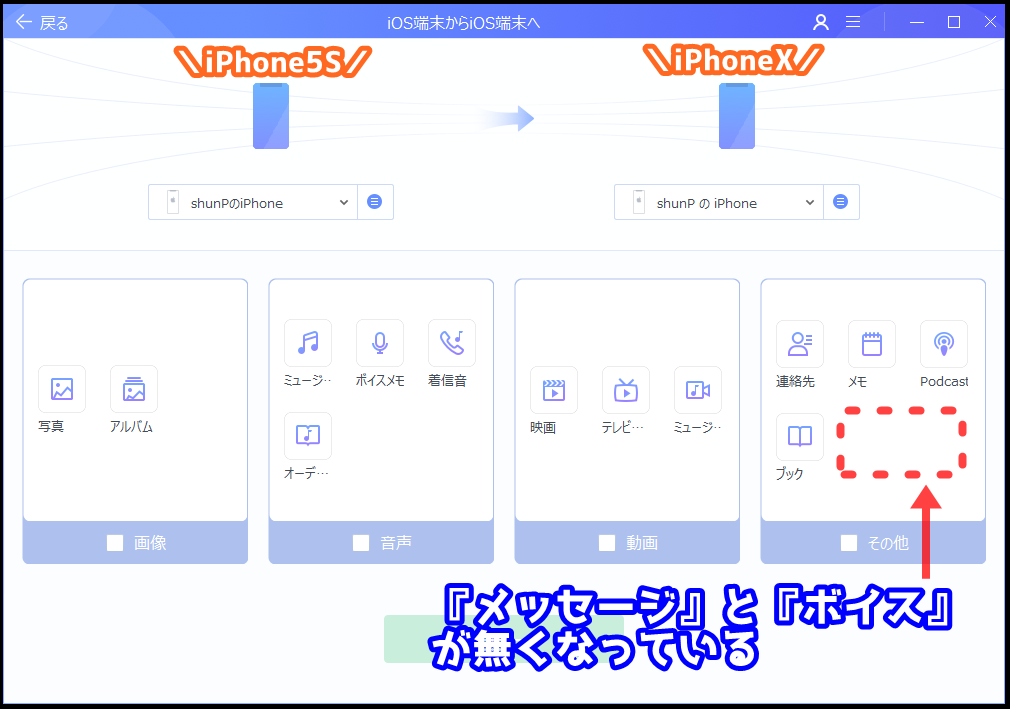
iOS端末からiOS端末へ画像データの転送
それではまず最初に『画像データの転送』を試してみます。テスト用に写真を撮って送ってみます。
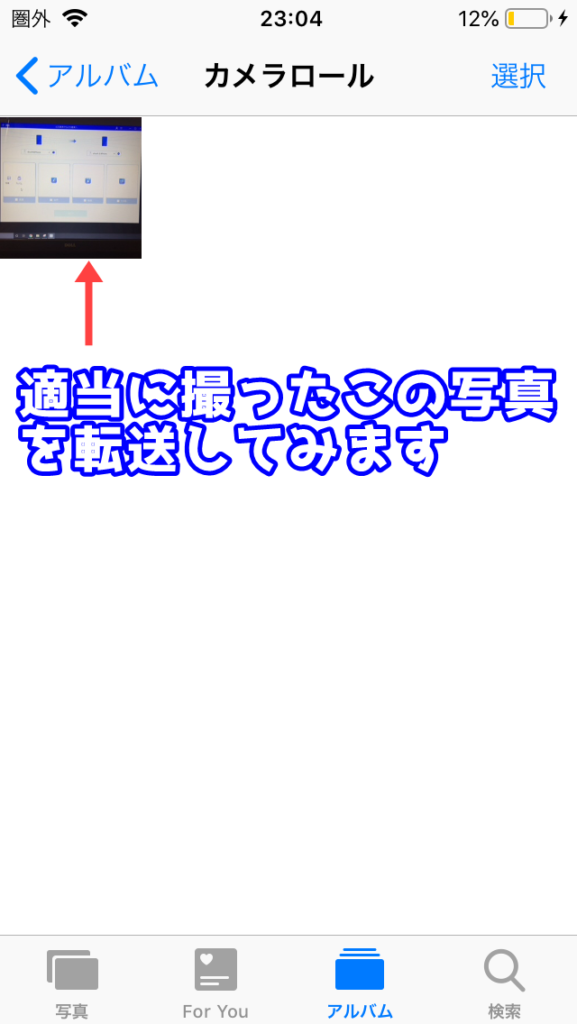
カテゴリの『画像』にだけチェックをいれて、『コピー』をクリックします。

すると準備が始まるので少し待ちましょう。
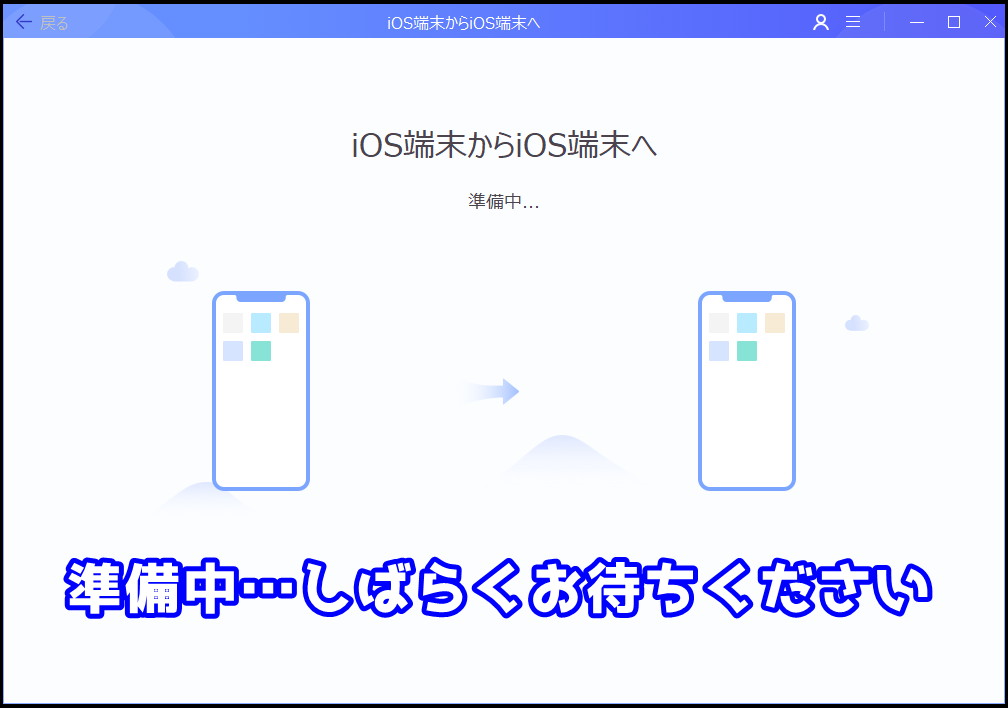
と思ったらソッコーで移行が完了しました。写真一枚しかないから早かったみたいです。しかし、なにやら完了画面にエラーが出ています。
でも『転送済み:1アイテム』になっているので写真は無事に転送できているようでした。

転送した画像データの確認
それではさっそくiPhoneXの方で確認してみましょう!
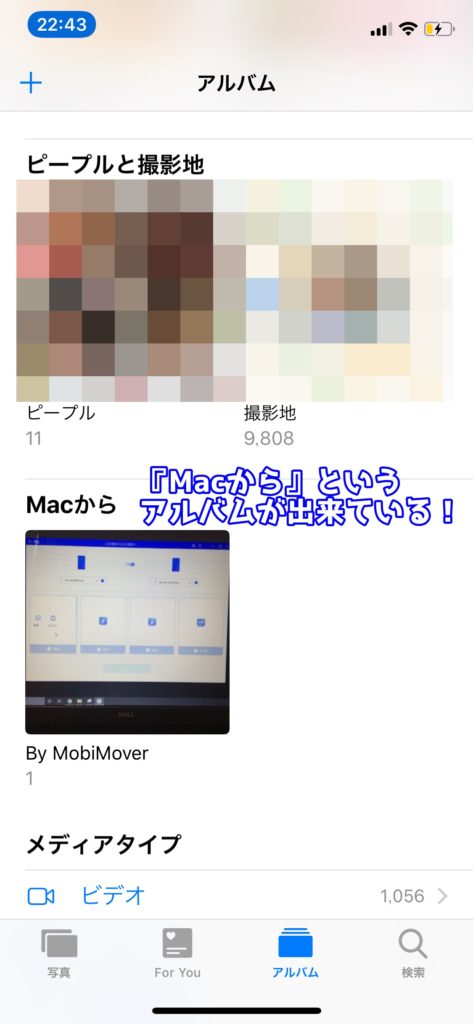
画像はしっかり転送されていました。そして『Macから』というアルバムが自動で作成されておりその中にデータは格納されるようです。
 shunP
shunP
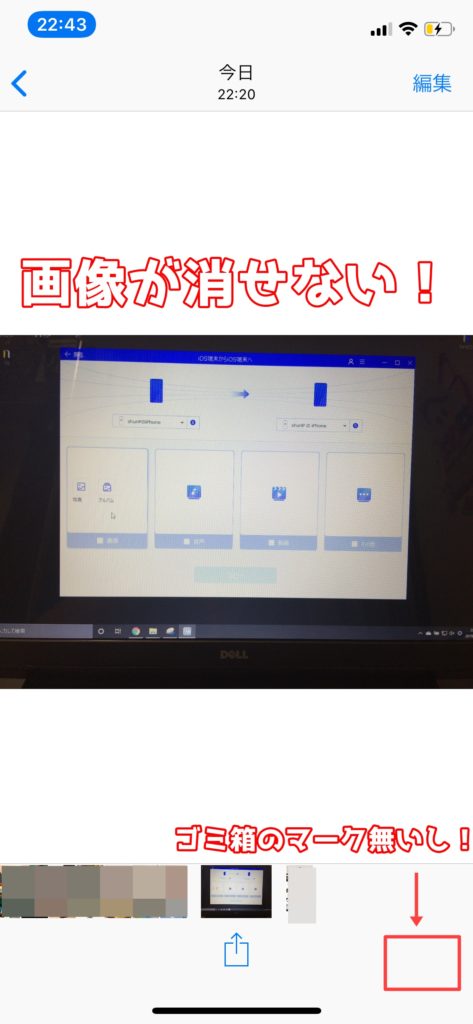
なぜかiPhone上では画像が削除できないみたいです。
 shunP
shunP
画像データはPC上で削除可能
でも安心してください。EaseUS MobiMoverのデバイス管理からデータの削除はもちろん可能です。
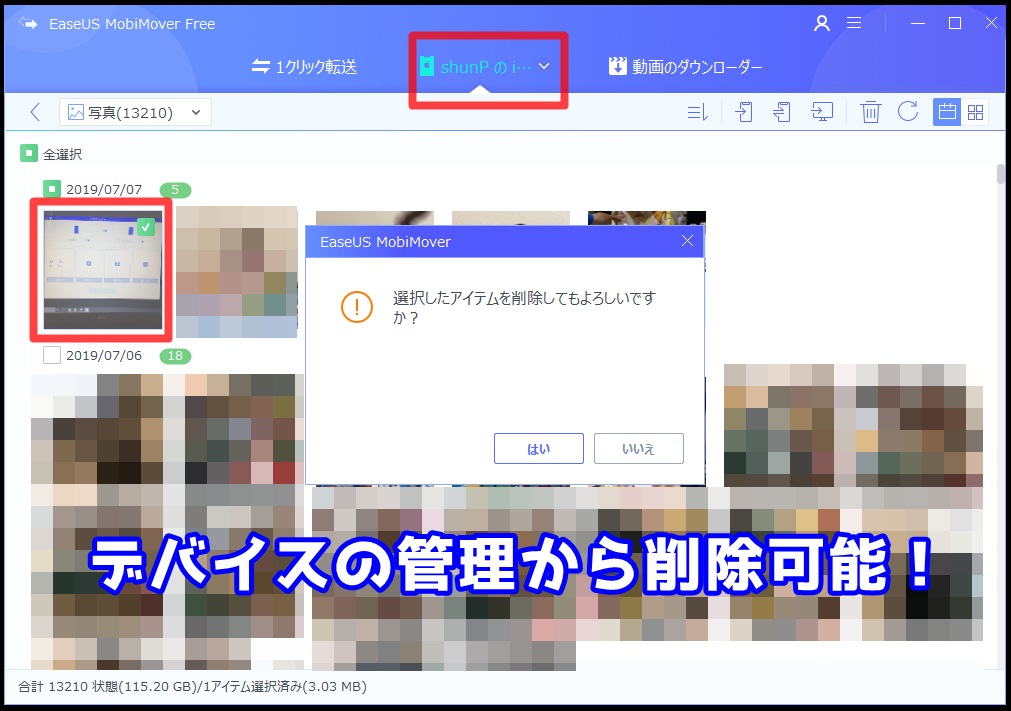
 くまさん
くまさん
PC⇒iOS端末へ画像データを転送する場合も同様の状態になります。
iOS端末からiOS端末へ音楽データの転送
それでは気を取り直して、次はミュージックを転送してみましょう!ミュージックは先程とは逆に『iPhoneX⇒iPhone5S』へデータ移行してみます。
ちなみにiPhone5Sの容量は16GBです。移行するデータ量は約7,000曲で52GBあります。
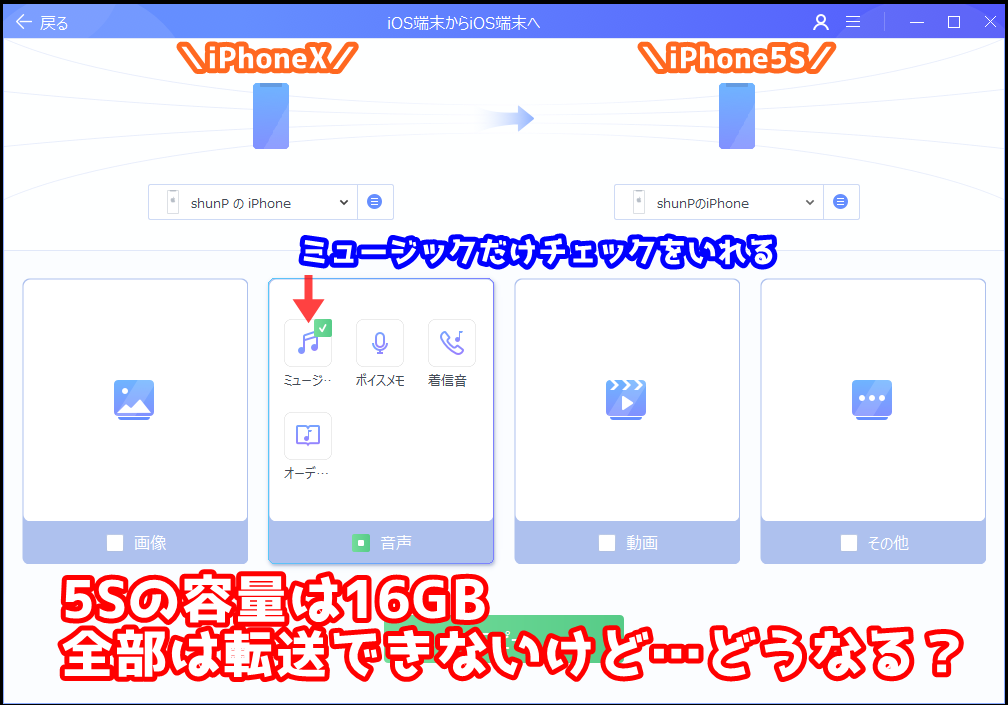
 shunP
shunP
それではやってみます。まずは先程と同様に準備が始まります。
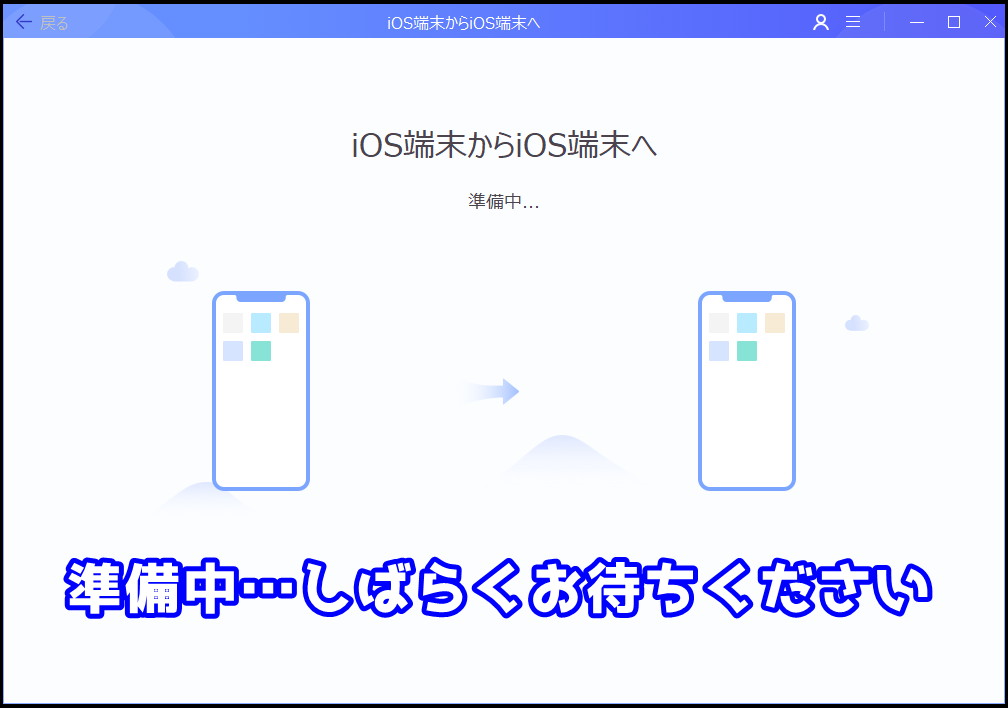
そして数秒の後(のち)…いよいよスタートです!
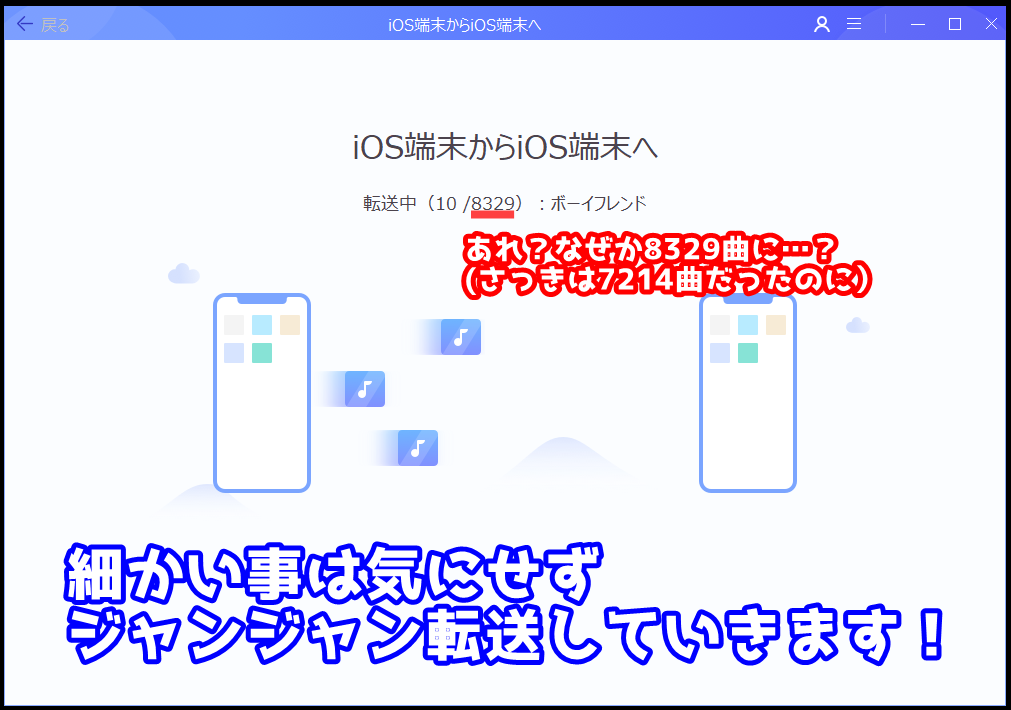
が、しかし…開始早々に訪れる無念のエラー表示。
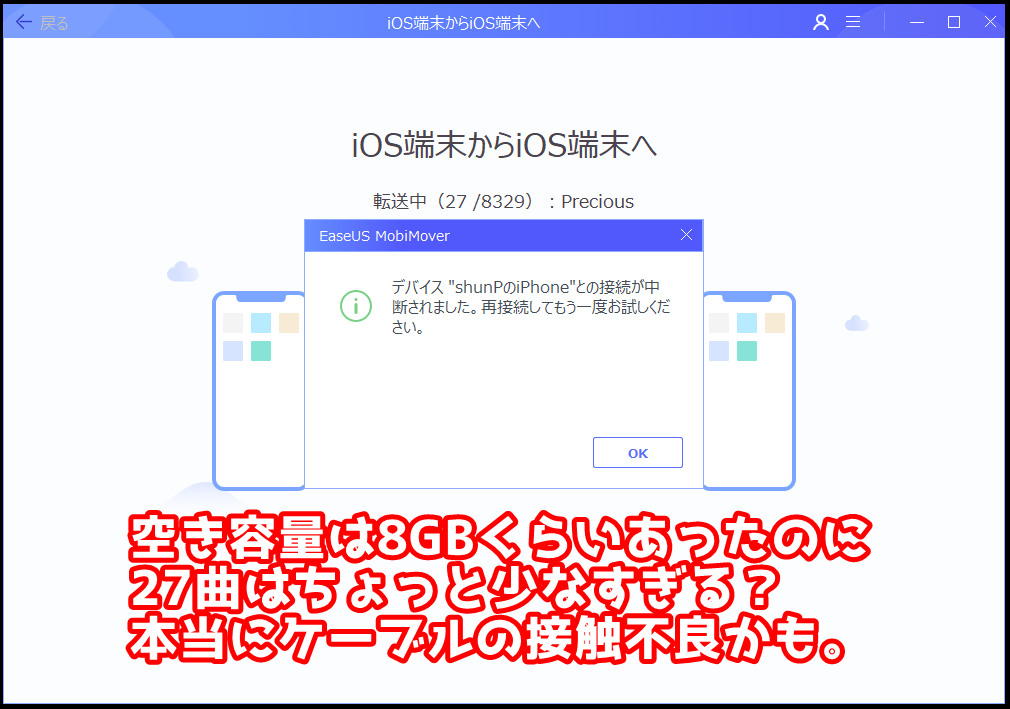
エラー表示は『接続が途切れた事によるエラー』のようでした。
じつは使っていたiPhoneのケーブルなんですが断線しかけているのを使っていました。
空き容量的には8GBあるので、今回はホントに接触不良による中断かもしれませんね。
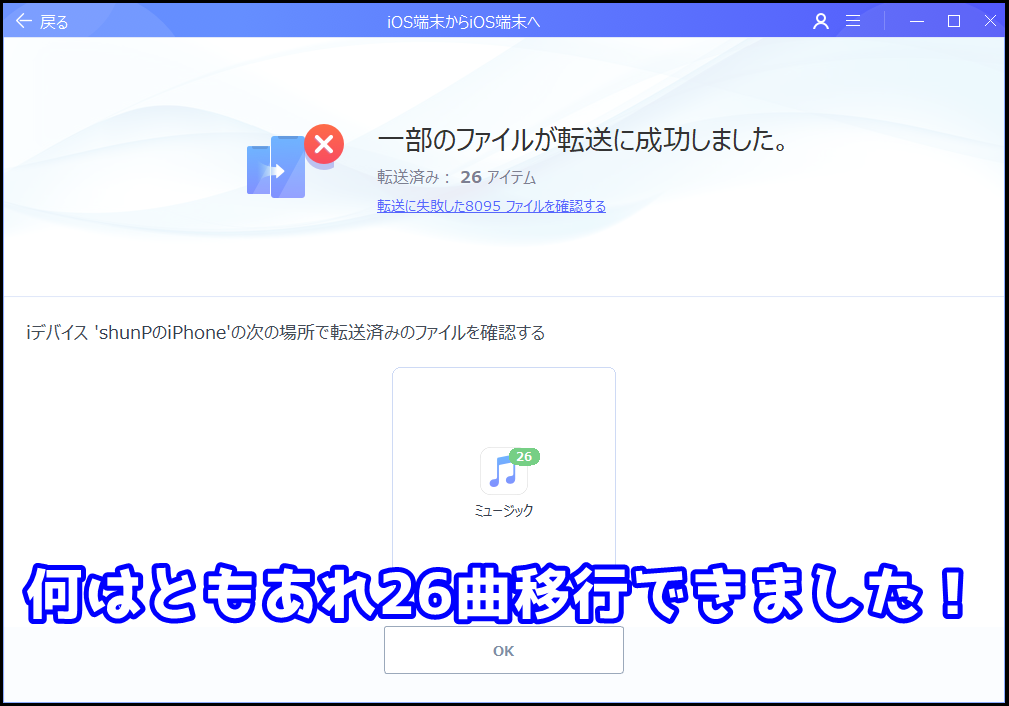
転送した音楽データの確認
iPhone5Sで『ミュージック』アプリを開いて確認したところ、アーティスト情報やプレイリストの情報が先にインプットされているようでした。
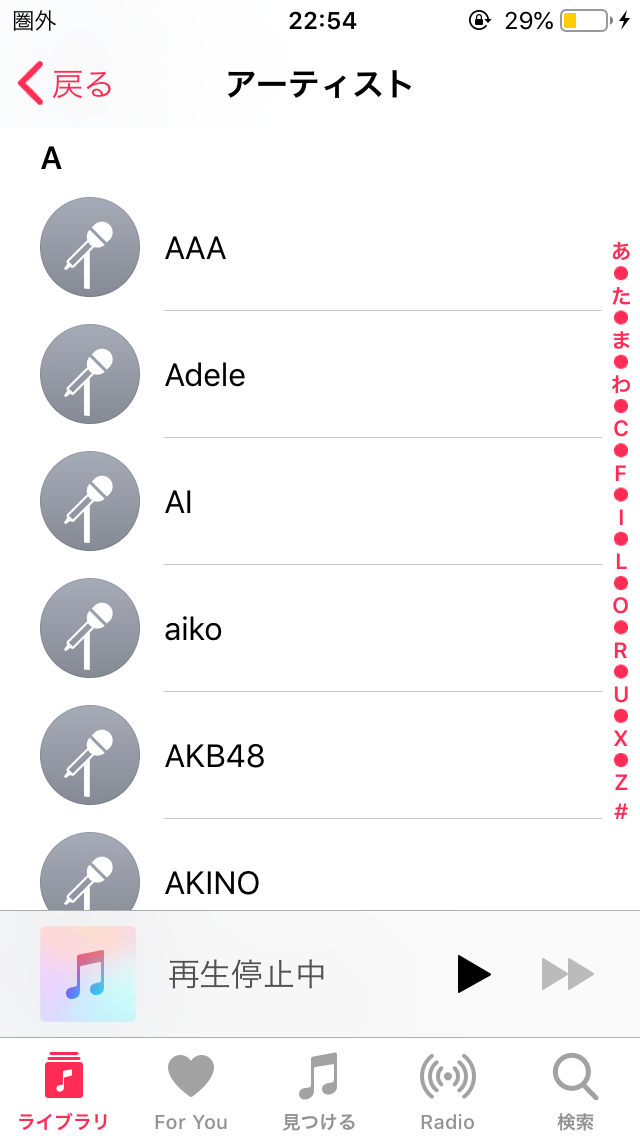
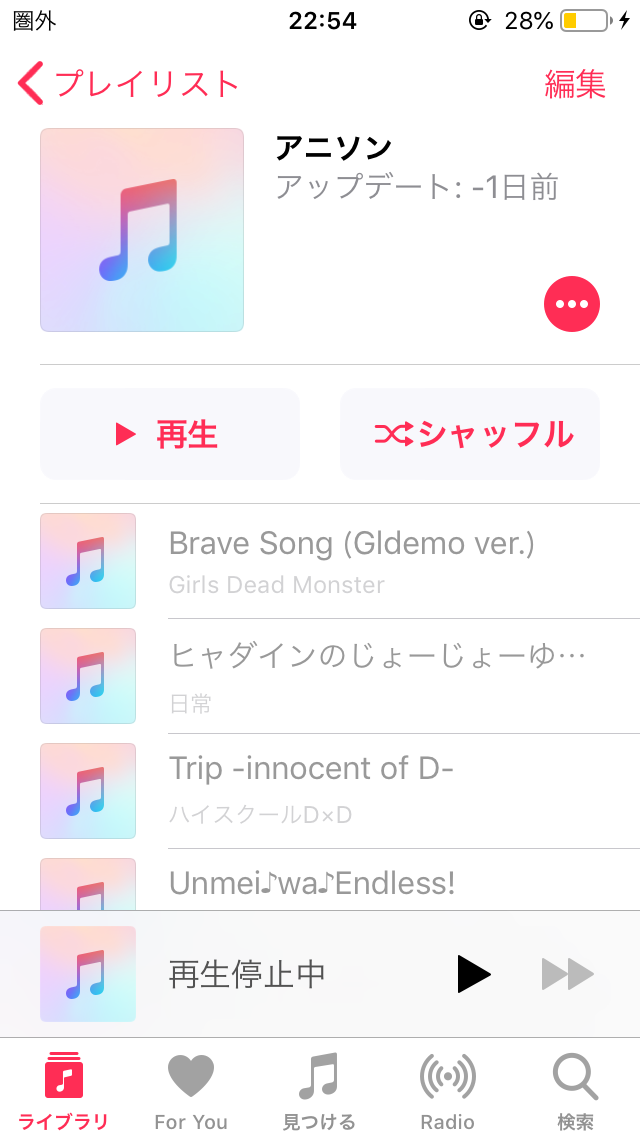
そして先程の画像データの時とは違ってミュージックは自由に消せるようですね。
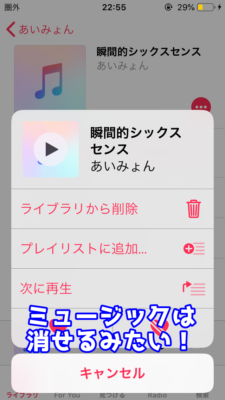
【レビュー⑤】PCからiOS端末へ画像&音楽データを転送する
PCからiOSへのデータ転送はiTunesでやれば良いので簡単に紹介しておきます。
 shunP
shunP
PCからiOS端末へ画像データの転送
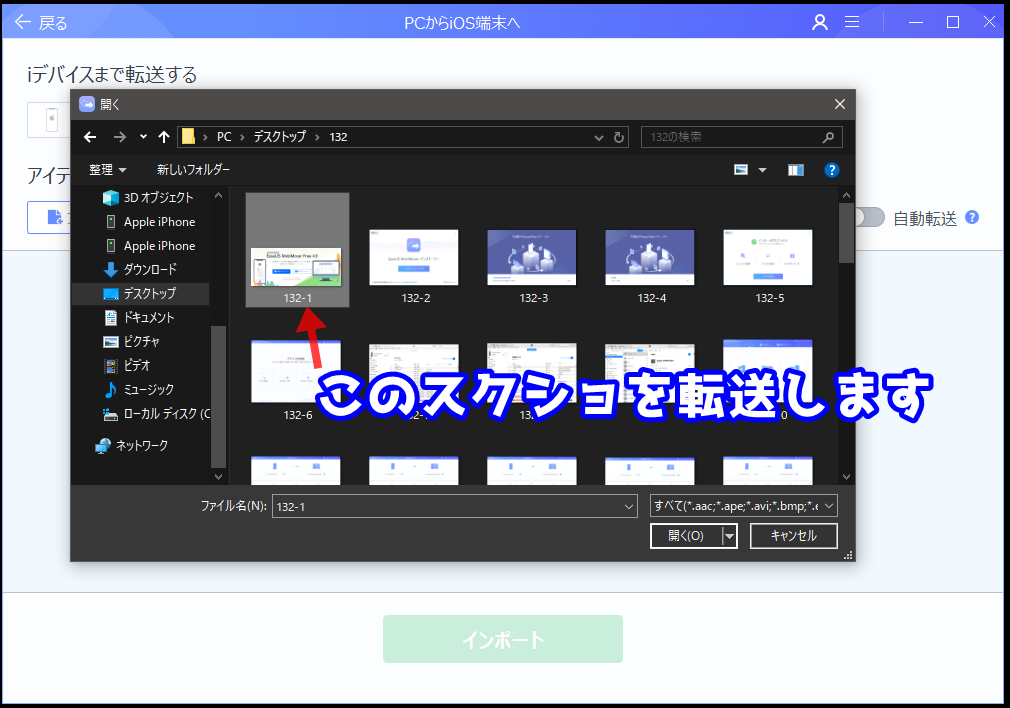
『PCからiOS端末へ』から先程までと同様の手順で転送します。
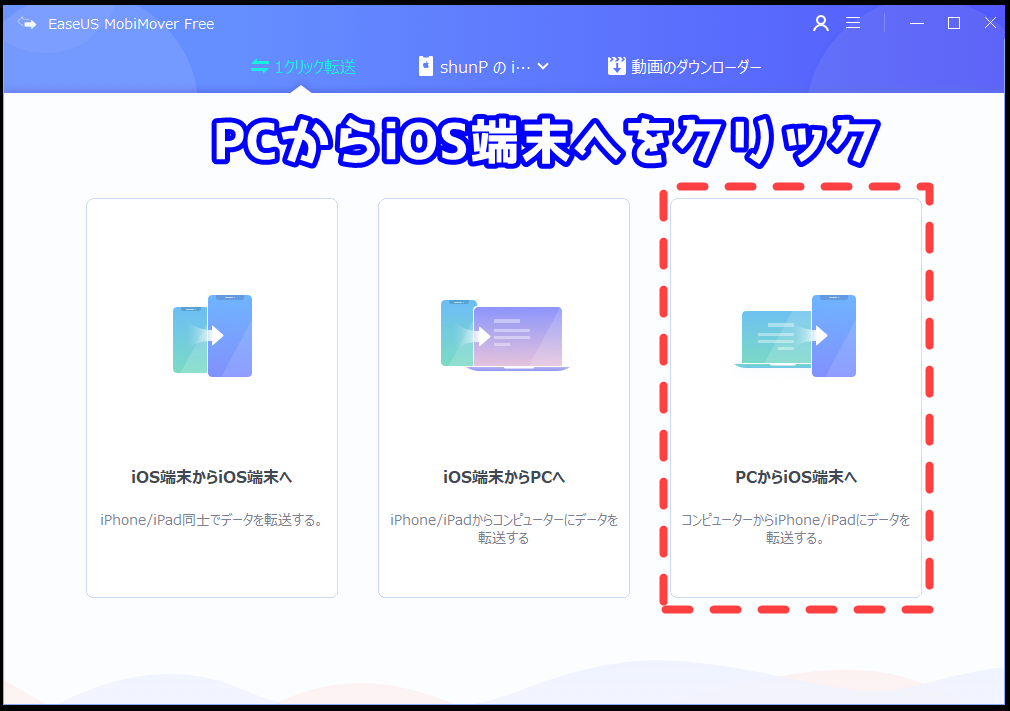
先程のスクショデータをドラック&ドロップします。
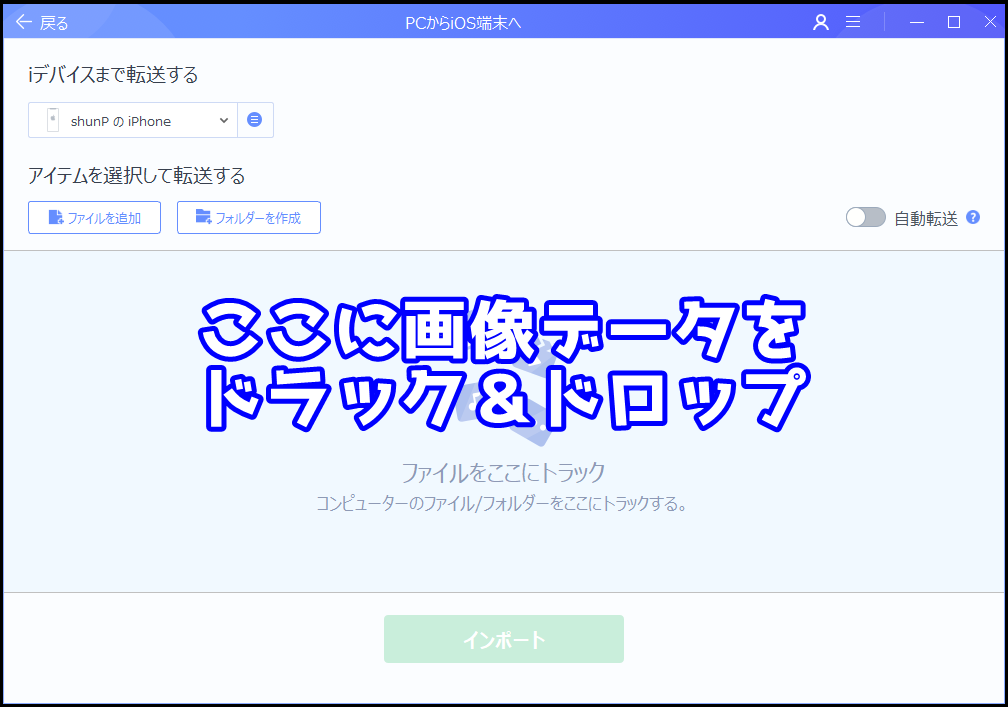
『インポート』をクリックして転送開始します。
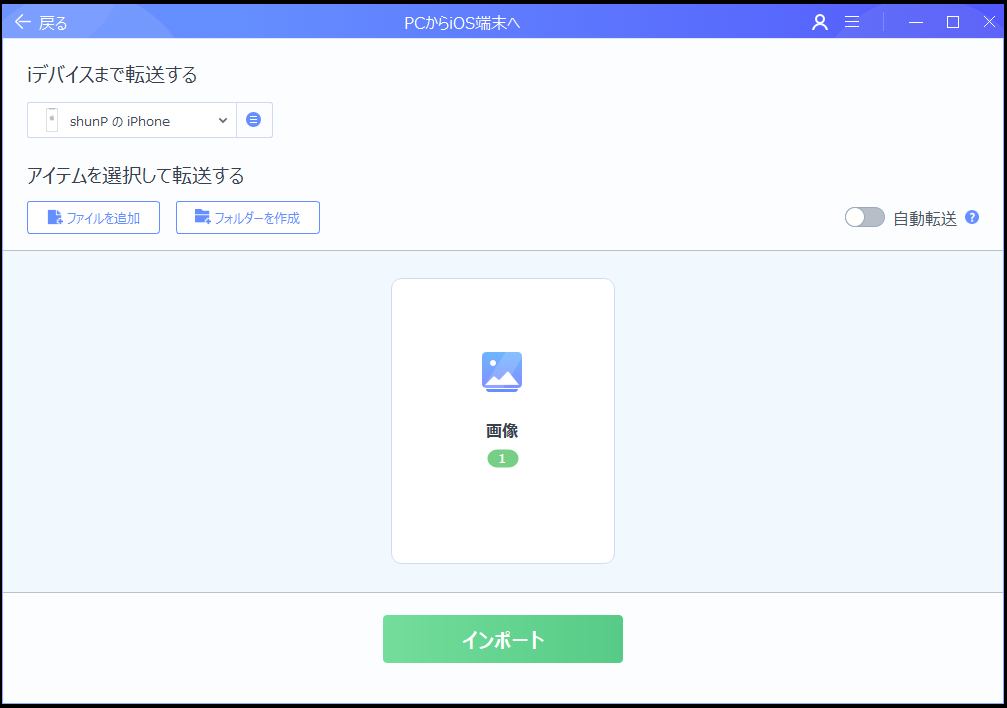
画像データ一枚なので直ぐに転送が完了します。
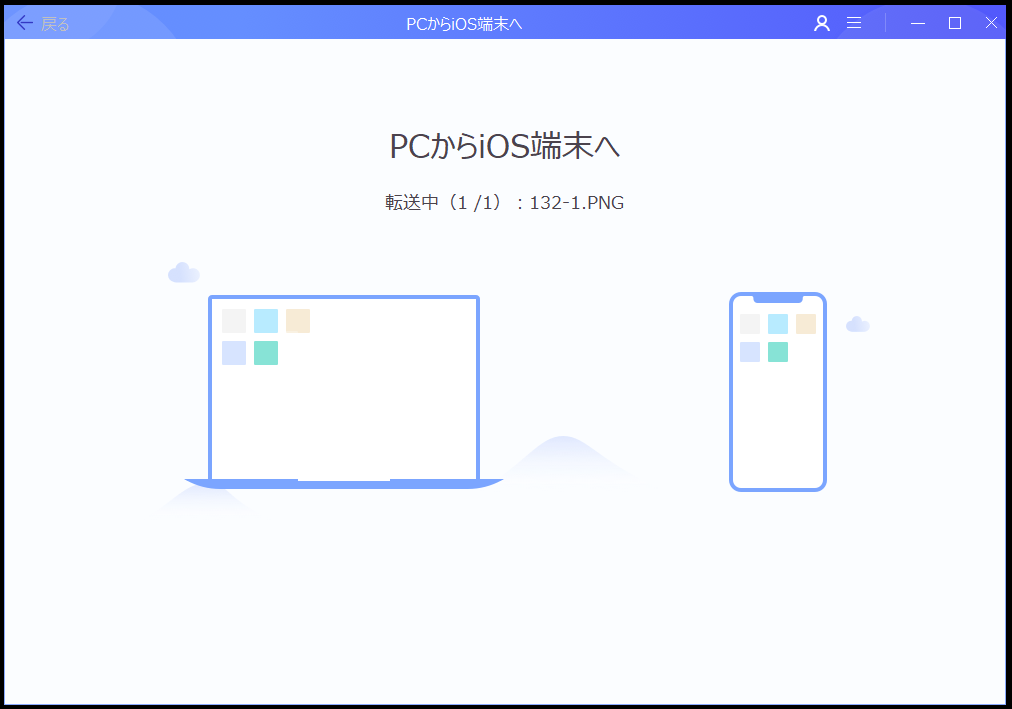
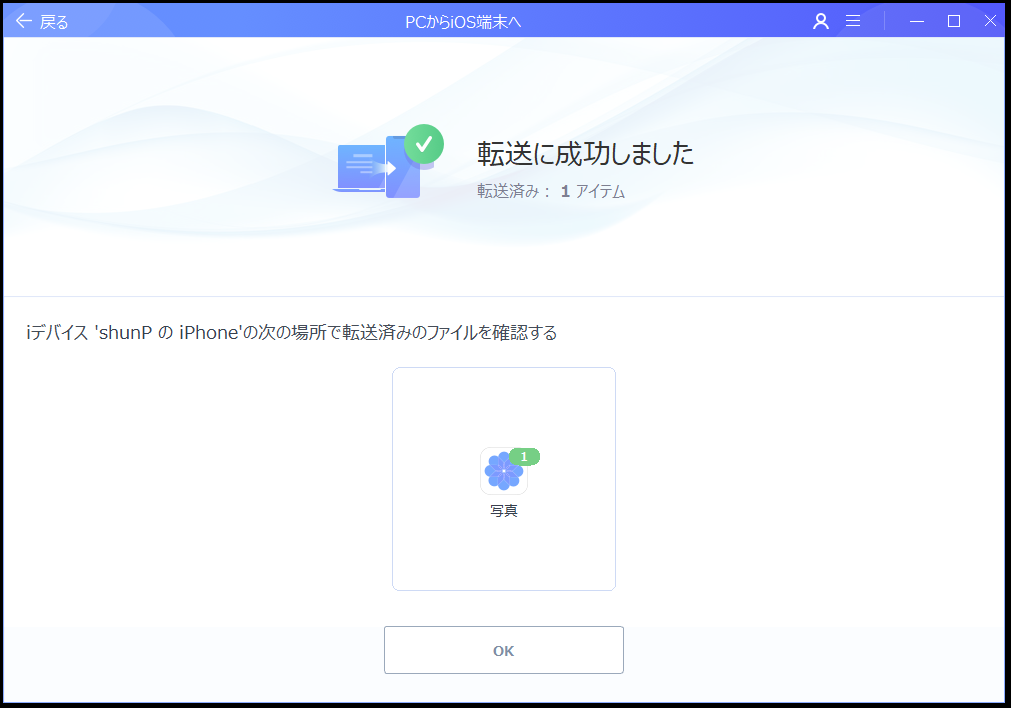
データ転送が完了しました。確認してみましょう。
転送した画像データの確認
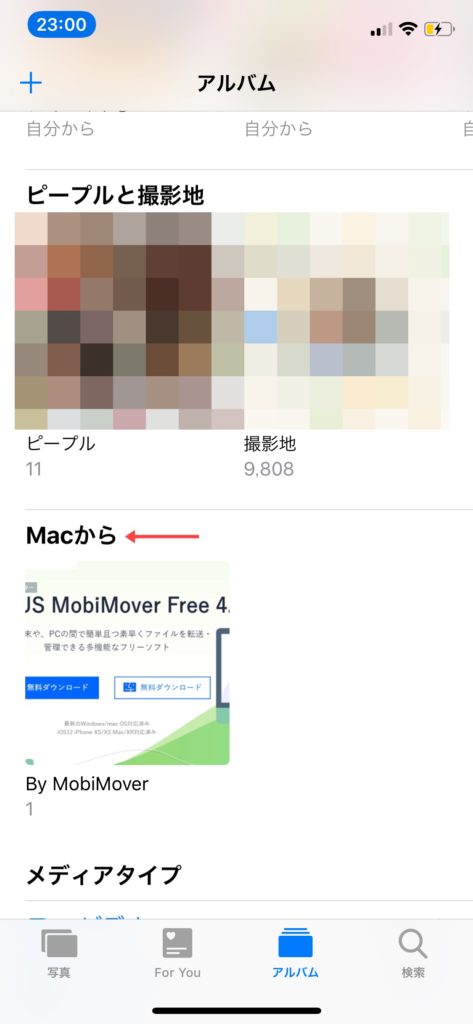
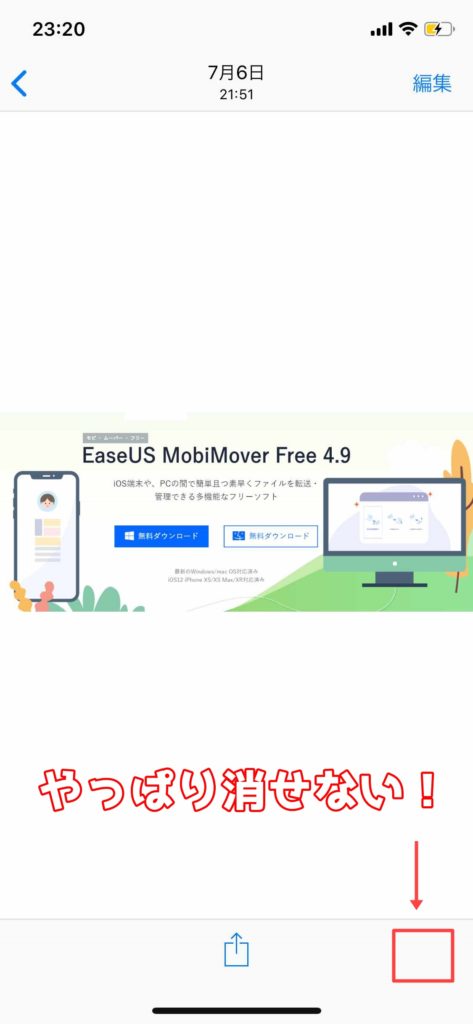
やはりiOS端末間の転送と同様に画像データは消せないようでした。
PCからiOS端末へ音楽データの転送
お次は音楽データです。こちらも適当に『米津玄師のLemon』を1曲転送してみます。
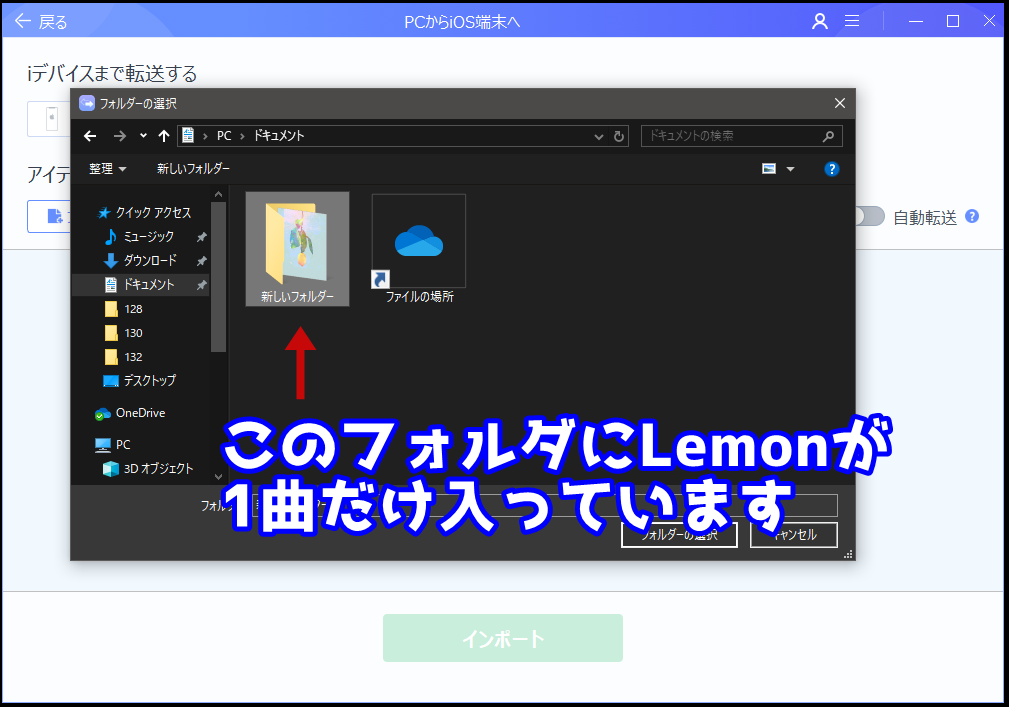
音楽データはフォルダ丸ごとドラック&ドロップしてOKです。

1曲の転送なので一瞬で完了しました。
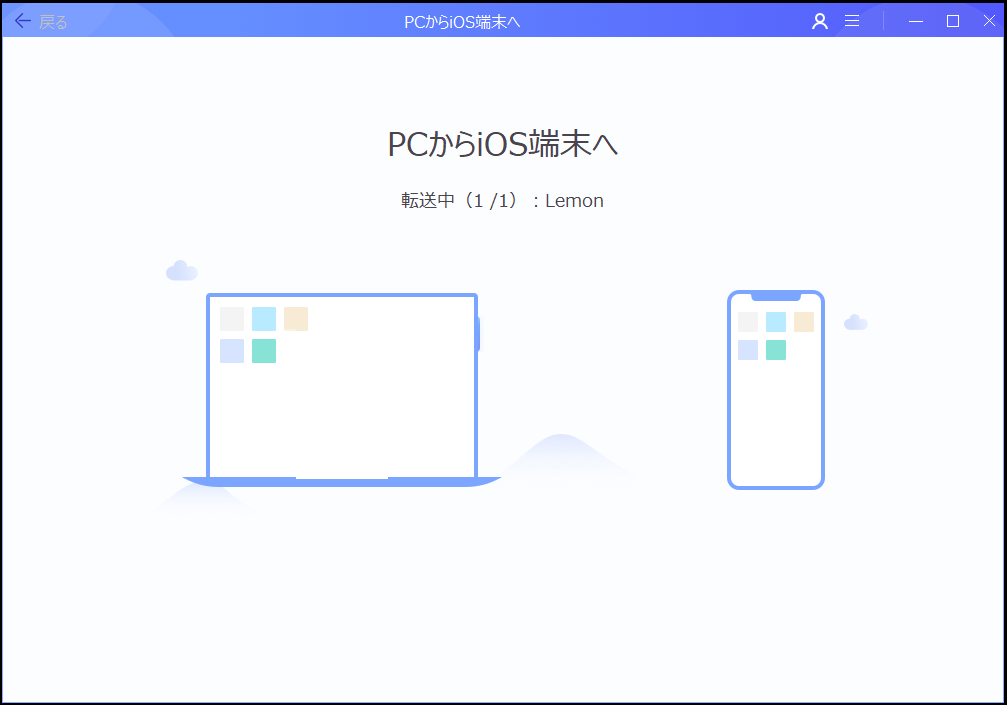
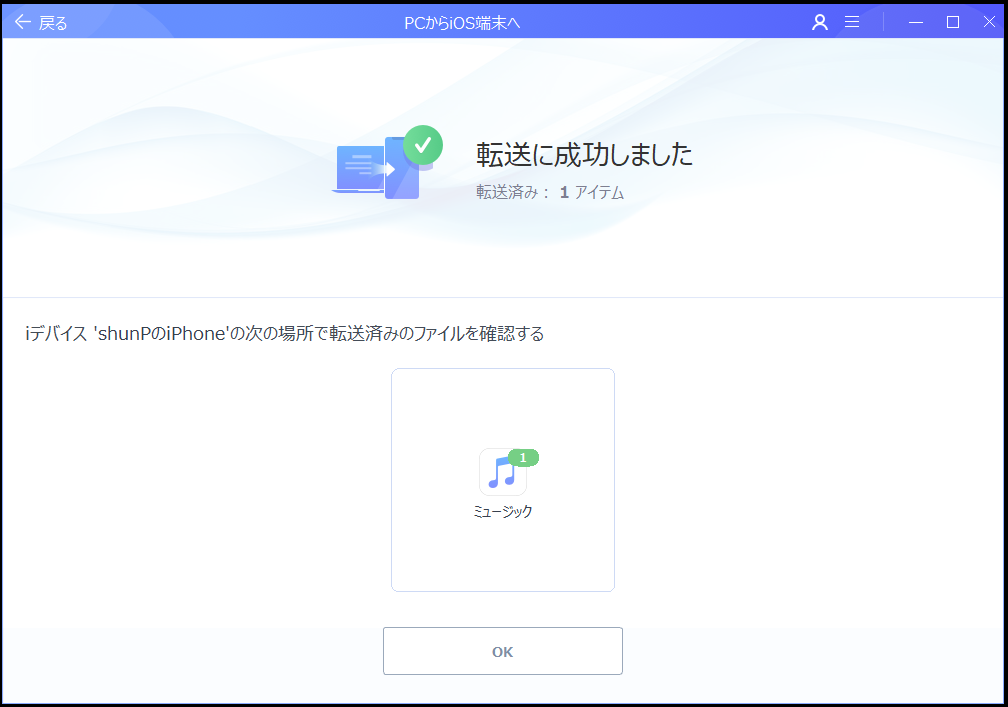
転送した音楽データの確認
 shunP
shunP
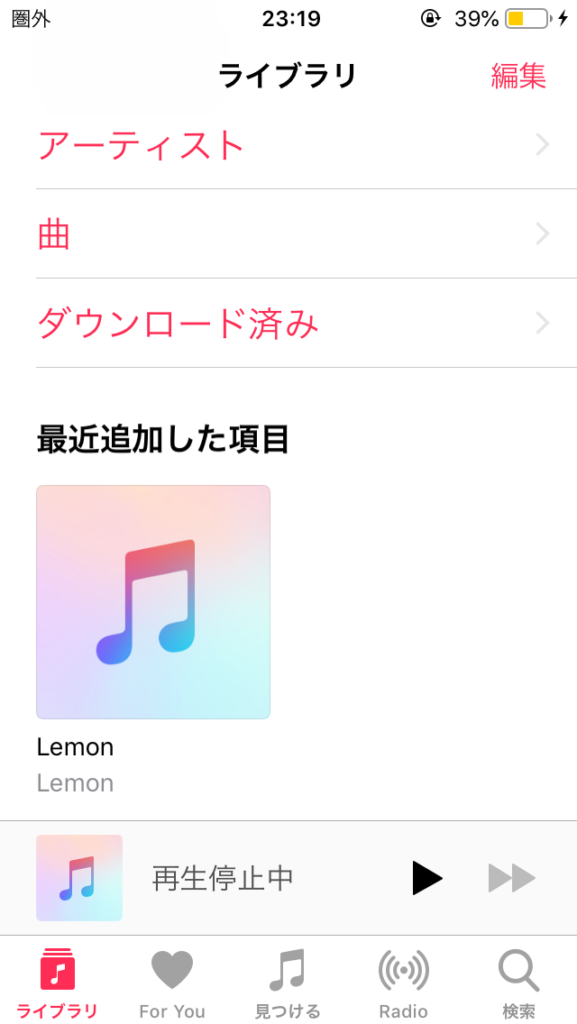
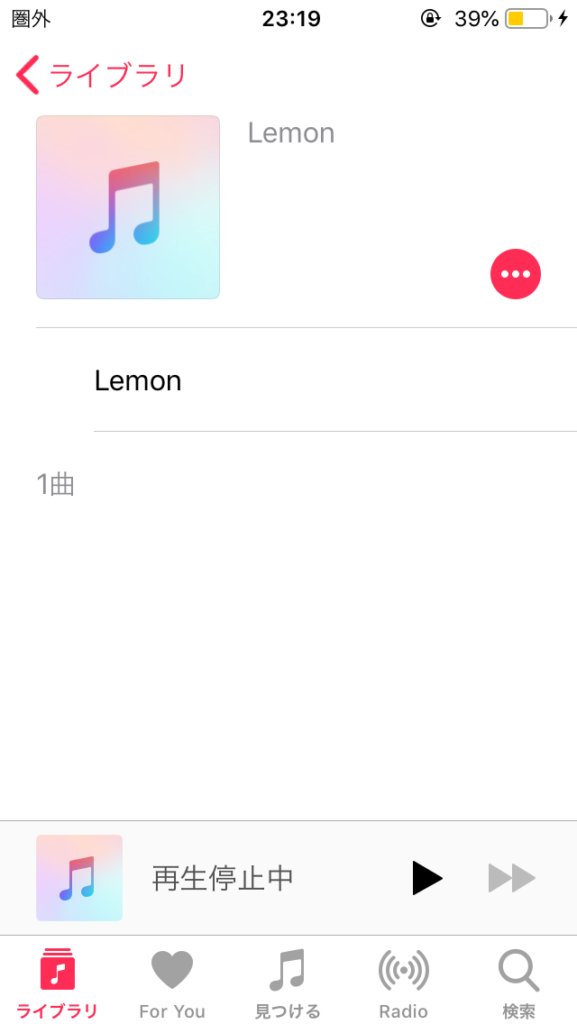
※先ほど『iOS転送⇒iOS転送』で転送した音楽データは削除してあります。
【レビュー⑥】動画のダウンローダーを使ってみよう!
それでは最後のレビューとなります『動画のダウンローダー』についてです。この機能はYouTubeなどの動画サイトから直接データをダウンロードする事ができる機能です。
 shunP
shunP
YouTubeでの動画ダウンロード
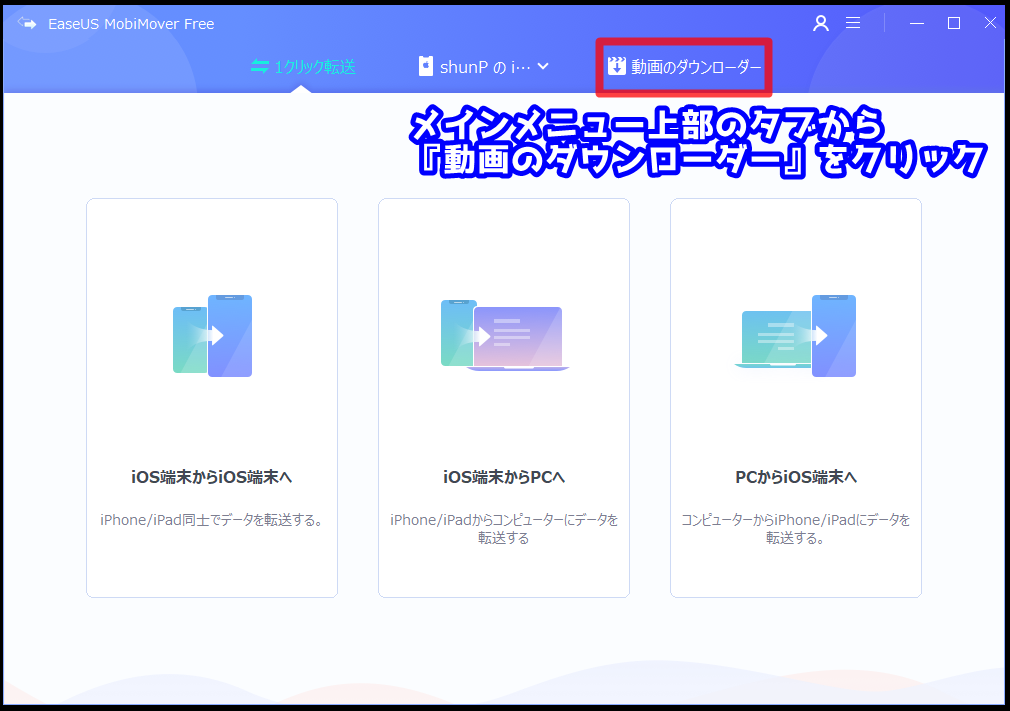
まずはメインメニューから『動画のダウンローダー』のタブをクリックします。するとウィンドウが切り替わります。
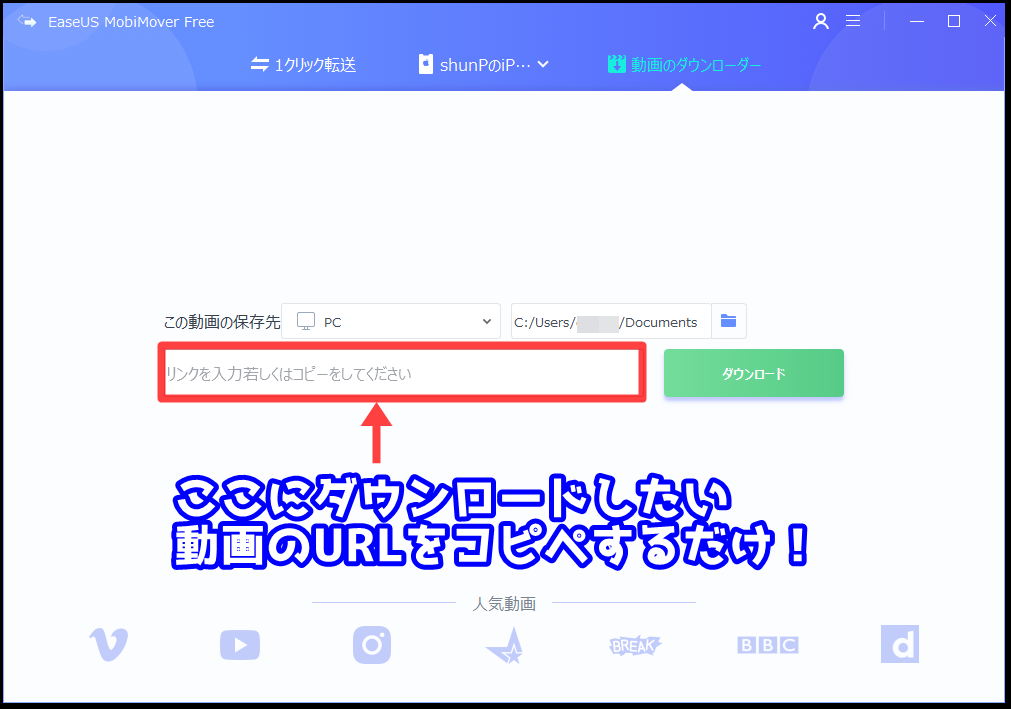
あとは話は簡単です。動画のURLを入力フォームにコピペするだけでOKです。
 shunP
shunP
 くまさん
くまさん
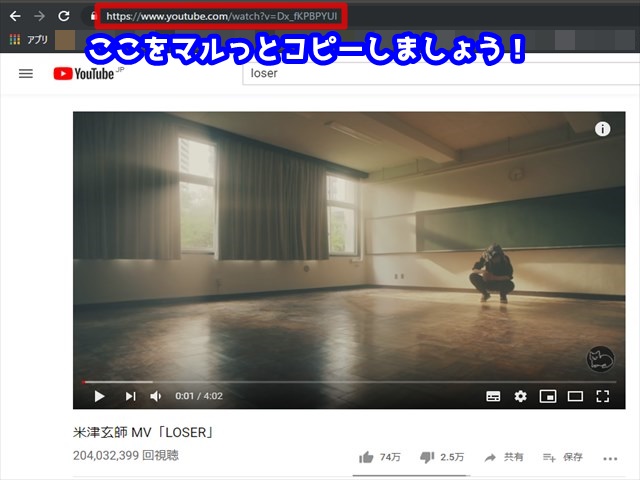
URLをコピペしたら『ダウンロード』をクリックすれば直ぐにダウンロードが開始されます。
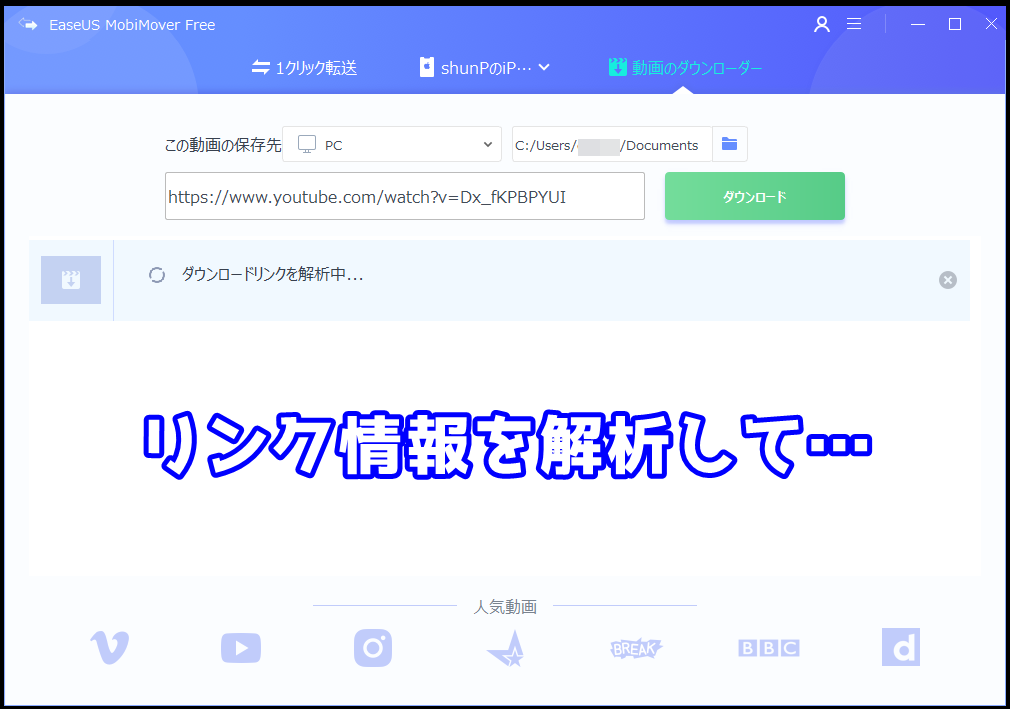
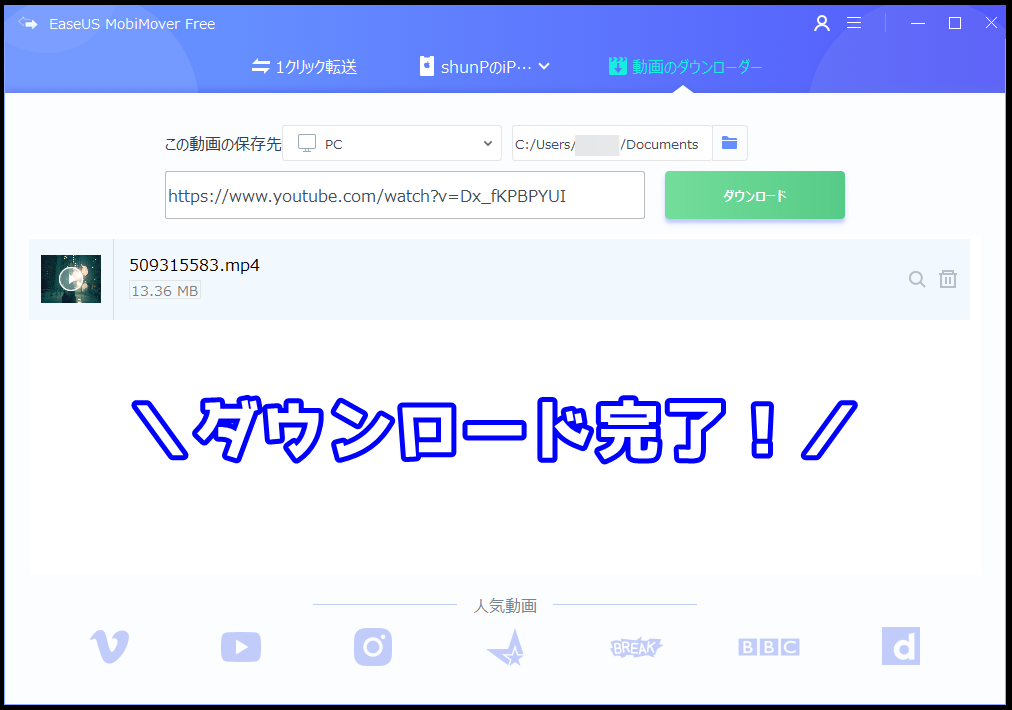
ダウンロードした動画データの確認
ダウンロードした動画データは指定した任意のフォルダにしっかりと保存されています。ファイル名はここで変えちゃいましょう!
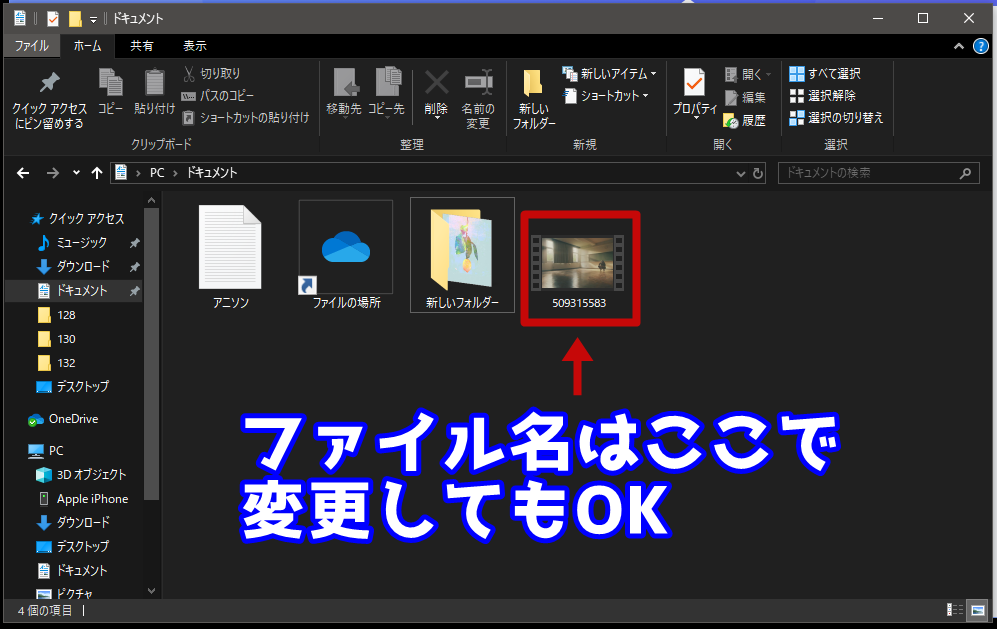
ダウンロードも無事に出来て一安心。「さっそくPC上で動画データを確認してみよう!」と言いたいところなのですが、じつはダウンロードしたデータは画質がちょっといまいちです。

iPhoneへの転送はワンクリックで
ちなみにダウンロードしたデータは前述の方法(PCからiOS端末へ転送)で直ぐに転送可能です。

移行したデータは『ビデオ』or『TV』アプリに転送されています。
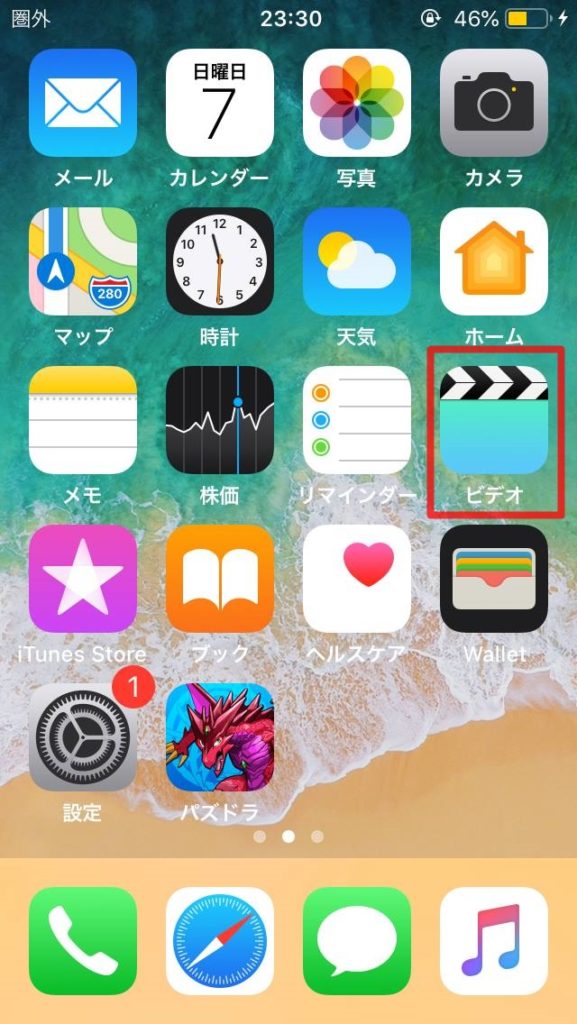
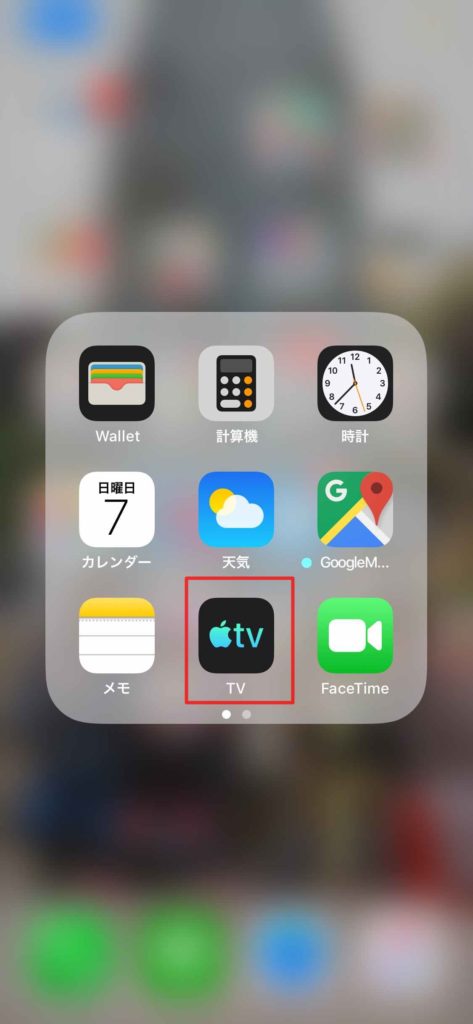
iPhone5S,iPhoneXどちらでも問題なく再生できました。

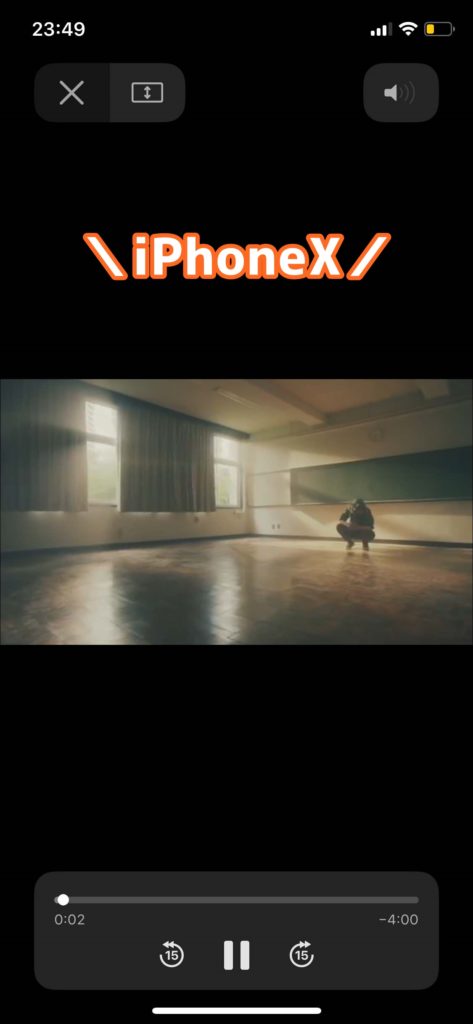
 shunP
shunP
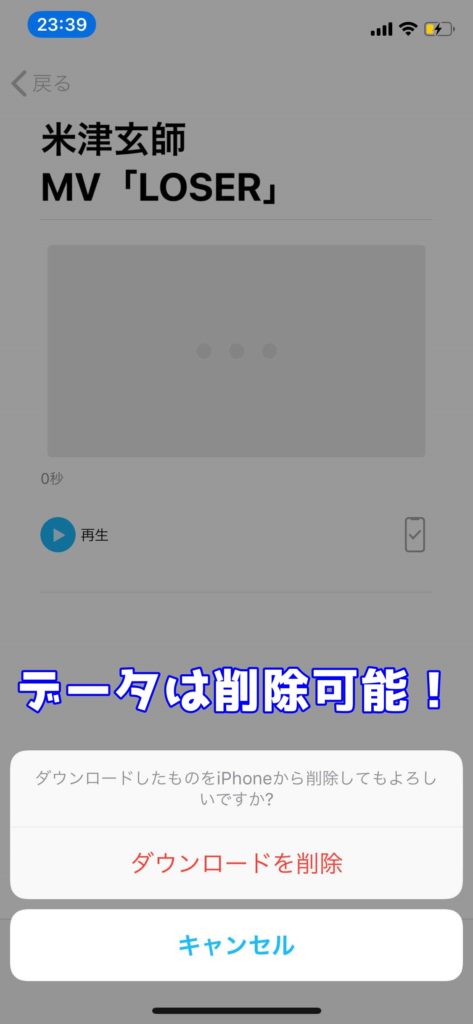
まとめ
iTunesに代替ソフトとして『EaseUS MobiMover』のFree版を紹介しましたが、如何でしたでしょうか?
 くまさん
くまさん
※現在は無料版で20件/日の制限があります
iOSデバイスの管理なら何でもお任せ!
今回紹介した方法はワンクリック転送がメインでしたが、個別にデータを転送する事もできます。

PCのデータが吹っ飛んでiPhone上にしかデータがないって場合は是非『EaseUS MobiMover』でデータを復旧してみてくださいね。
 shunP
shunP
以上、iTunesの代替ソフト『EaseUS MobiMover』でのデータ復旧と使い方でした。
現在は『EaseUS MobiMover』でも制限(20件/日)がかかったようです。ただしPro版は値下がり(税込3,179円)しました。
※追記:2020年4月
あわせて読みたい





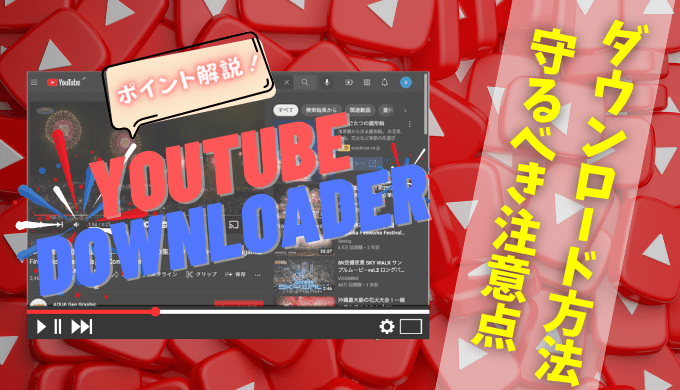



2020年4月19日現在、EaseUS MobiMoverのダウンロードページを見たらファイル転送の制限(20ファイル/日)がかかっています。AnyTransとあまり変わりませんね・・残念!!
yamaさん情報ありがとうございます!
記事に追記しておきます(^^;
制限なくデータを転送するには、使ったことがあるFoneDogのデータ移行ツールをお勧めできますよ!30日間の無料トライアルも提供しています。
情報提供ありがとうございます(^^)