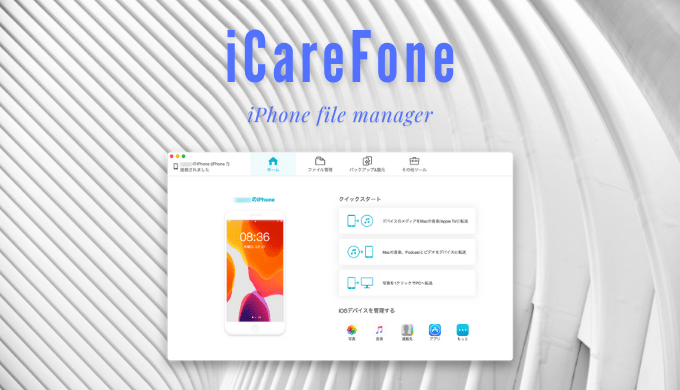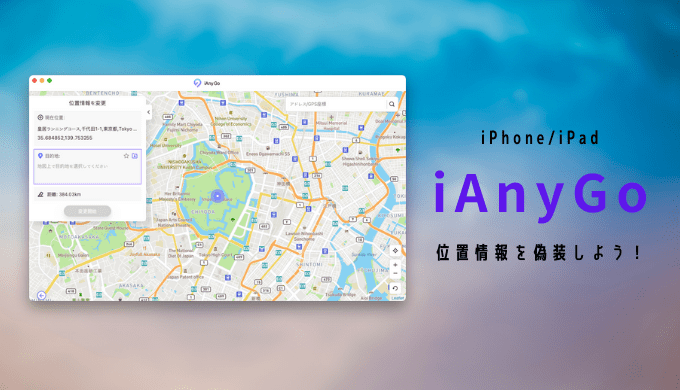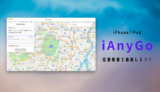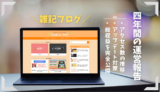iPhoneのデータ管理といえばiTunesを使用している人がほとんどでしょう。
でも、音楽の管理ではiPhoneからPCへの逆転送が不可であったり何かと不便な事もしばしば…。
 くまさん
くまさん
 shunP
shunP
そこで今回は!
iTunesの代替ソフトとして「自由にデータ転送、管理ができる「iCareFone」を紹介していきます。
iPhone管理ならiCareFoneが便利!使うメリットは?
- 制限なく簡単にメディアファイルを管理OK
- 強力なバックアップ機能搭載で安心
- ちょっとしたiOS不具合を手軽に修正OK
 shunP
shunP
制限なく簡単にメディアファイルを管理OK
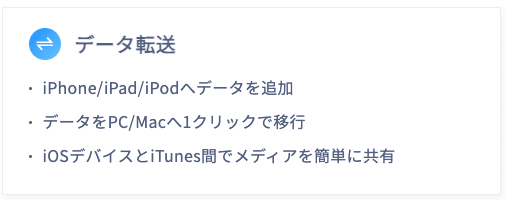

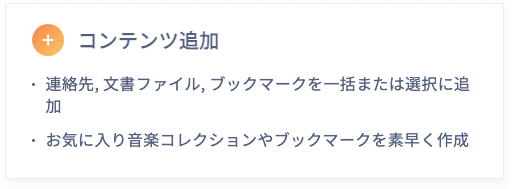
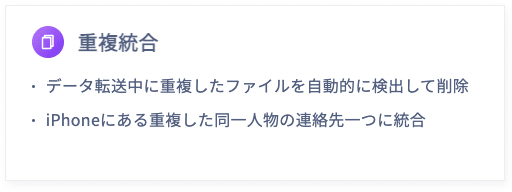
Tenorshare公式より引用
iTunesでは出来ないiPhoneからPCへの逆転送もiCareFoneならワンクリックで簡単に可能です。
 shunP
shunP
強力なバックアップ機能搭載で安心
- 数多くのファイルに対応可能
- 必要な部分だけを選択
- 快速・確実にバックアップ
写真、音楽、連絡先、メッセージなど、20種類以上のファイルに対応。
必要なデータだけを選択してバックアップOK。
Wi-Fi環境は不要!制限無くバックアップファイルを最小で素早く作成OK。
ひとつのiPhoneであれば丸ごとバックアップしてもPCの容量を大量に消費する事もないですが、
ただ、家族みんなのiPhoneのバックアップを丸ごと取得するといった使い方だとそのデータ量は膨大になります。
こういった場合には本当に必要なデータだけを抽出してバックアップしておけばPCの容量を圧迫せずに済みます。
 くまさん
くまさん
ちょっとしたiOS不具合を手軽に修正OK
- iPhoneがやたら熱い(発熱)
- 画面が反応しない
- PCにiPhoneが認識されない
iTunesとの同期エラーが発生するようであれば、iCareFoneでの安全なデータ転送、管理がおすすめです。
難しい知識も不要で初心者でも安全に不具合を解決できます。
iCareFoneで音楽をiPhoneからPCへ転送してみた!
 shunP
shunP
1.iCareFoneの起動&iPhone接続
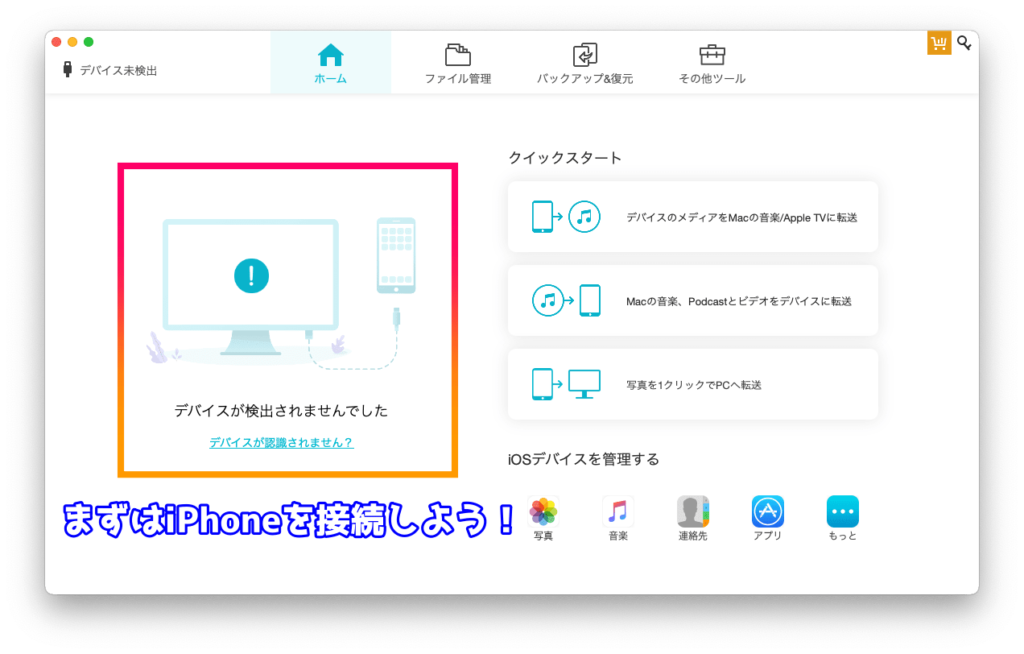
まずはiCareFoneをインストールして開くとメニューが表示されます。
そのまま画面に表示される様にiPhoneとPCを接続しましょう。

 shunP
shunP
2.転送する音楽を選択&保存先指定
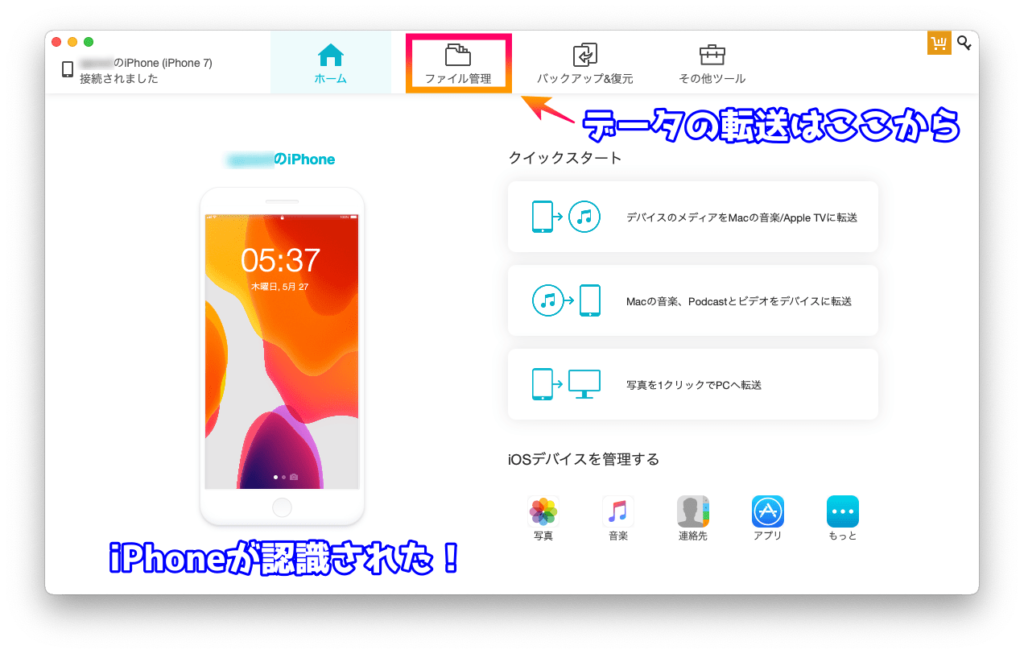
無事にiPhoneが認識されたら「ファイル管理」をクリックします。
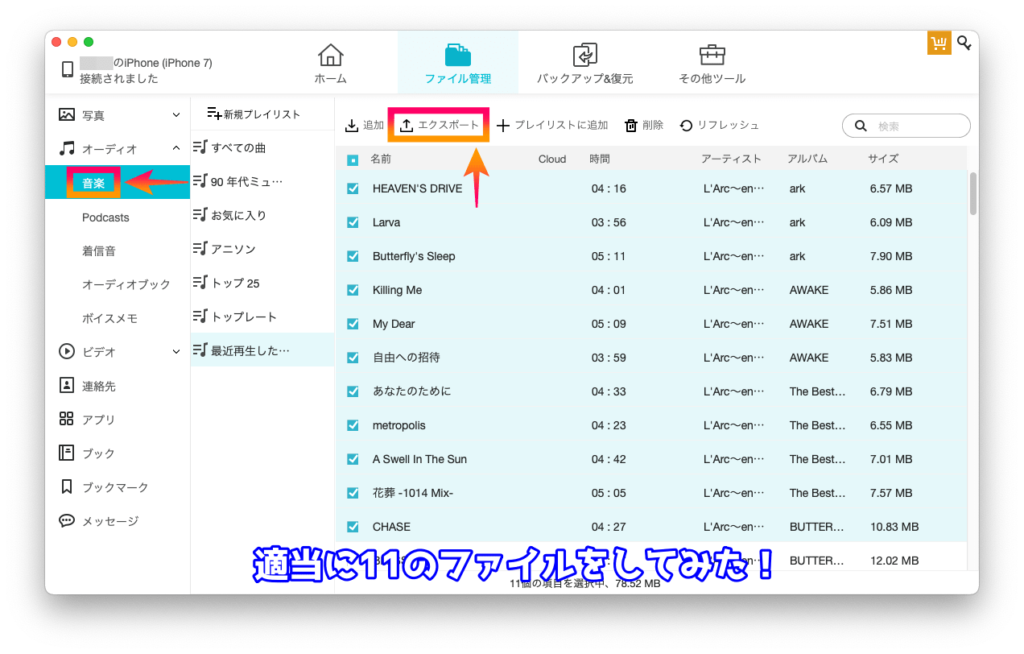
左のリストから「音楽」をクリックしてPCへ転送したい楽曲を選択します。
選んだら「エクスポート」をクリックしましょう。
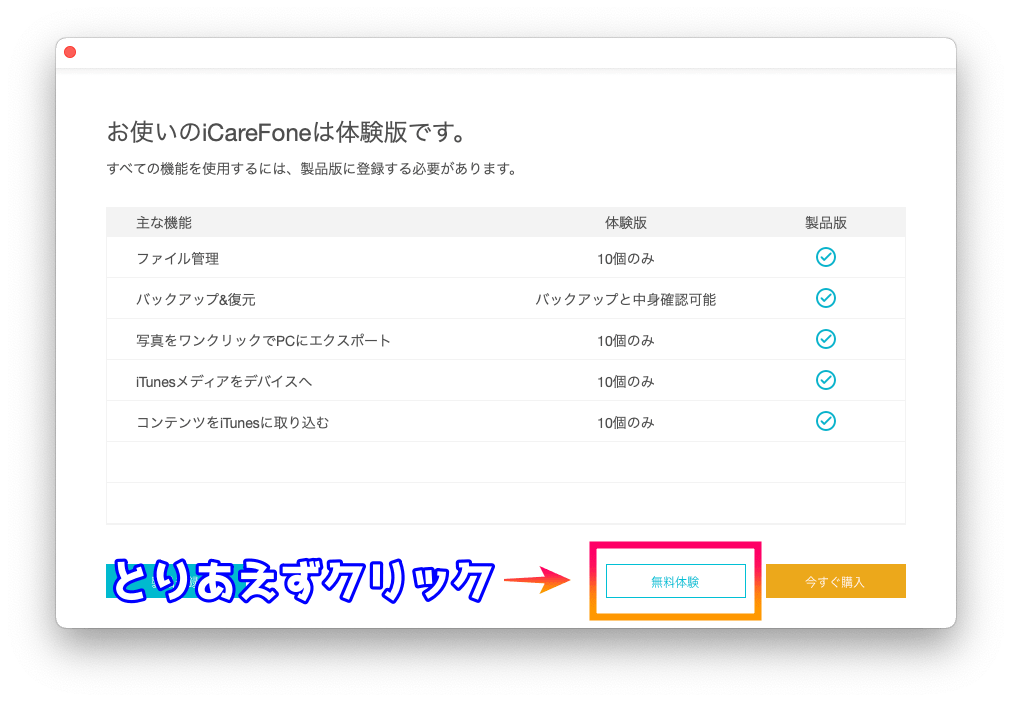
クリックすると無料体験版なので上記のような表示が出ます。
とりあえずこのまま「無料体験」をクリックしましょう。
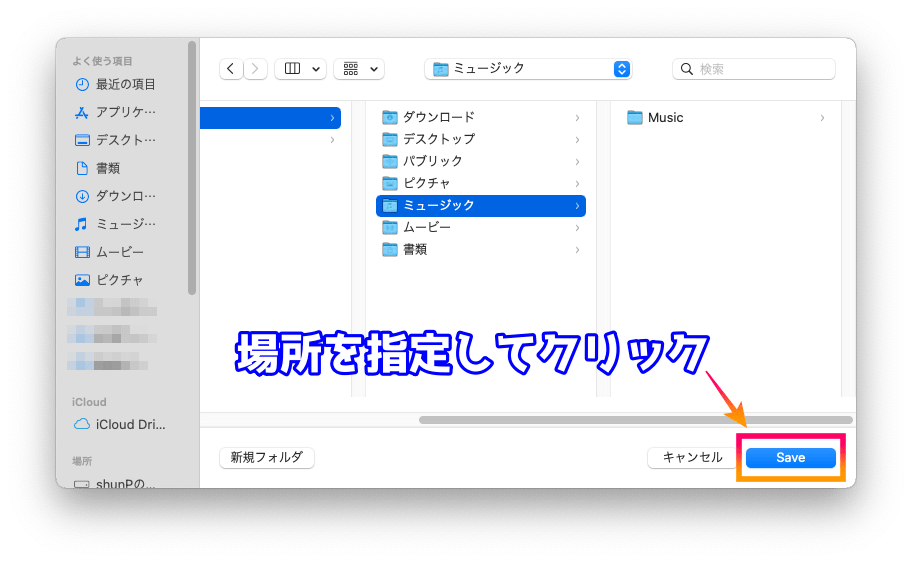
するとデータの格納先が指定できます。任意でお好きな場所を指定してやりましょう。
指定したら「Save」をクリックすると転送が開始されます。
3.音楽の転送を実行&データの確認
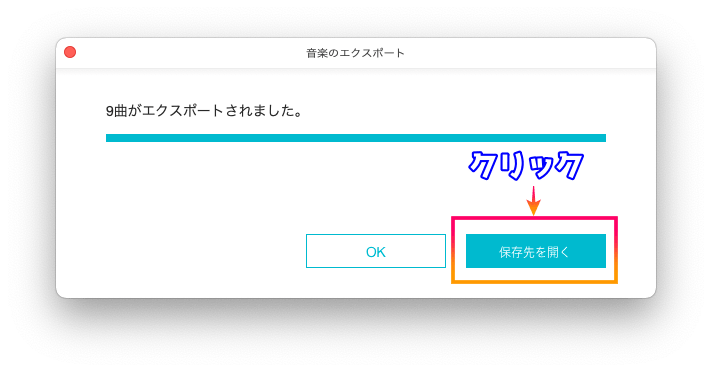
クリックすると一瞬で転送が完了しました。
最後にしっかりと転送されているかPCのフォルダを確認しておきます。
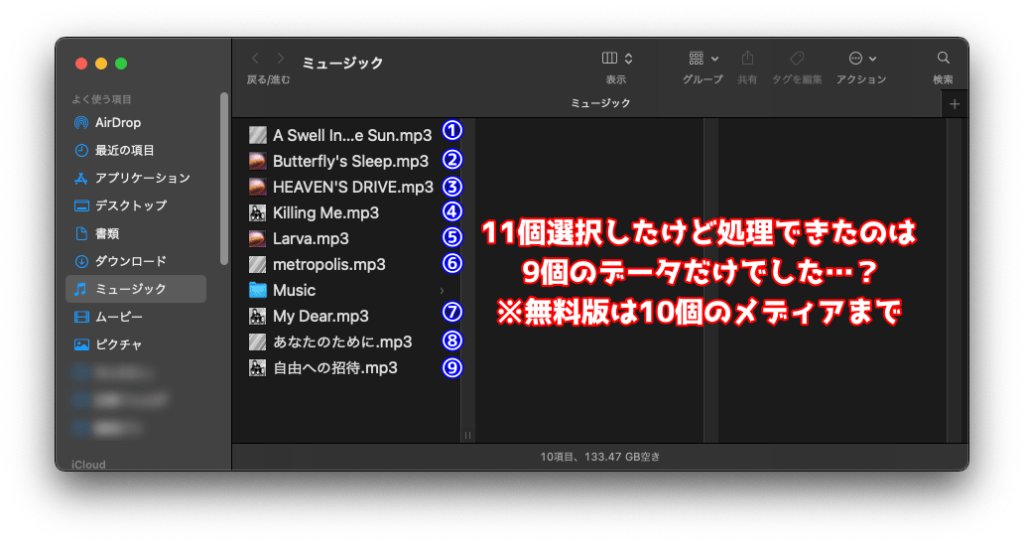
今回は無料体験版だったので9つの楽曲しか転送できてませんね。
 くまさん
くまさん
 shunP
shunP
音楽データを転送するケースだと10じゃ足りないので、有料版の購入が必要になるかと思います。
iCareFoneの無料版で出来る事は?有料ライセンスはいくら?
 shunP
shunP
iPhoneのバックアップ機能は制限なく利用OK
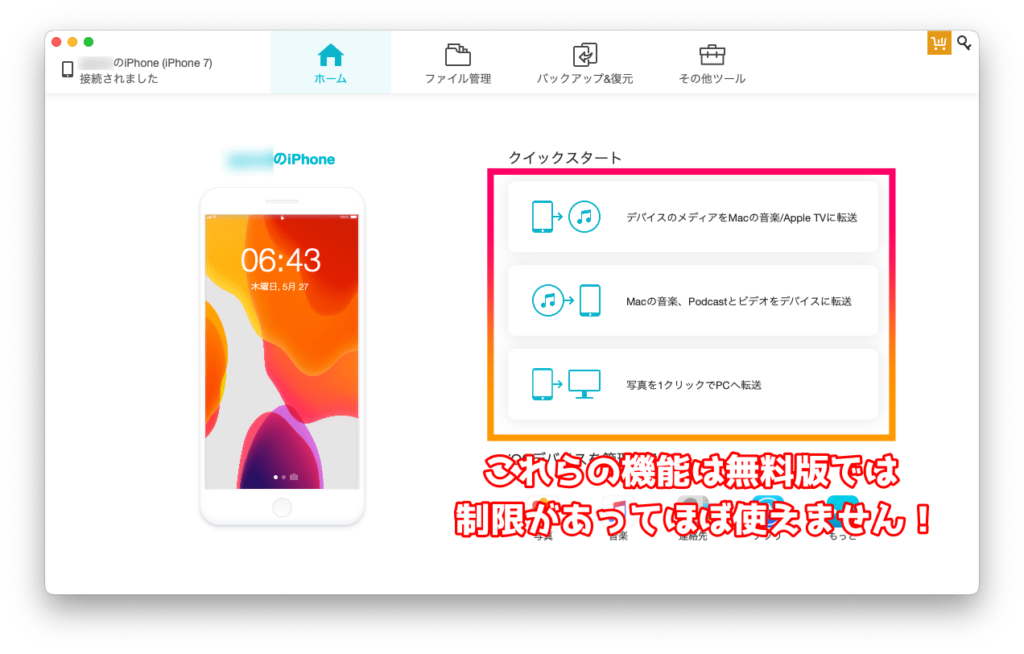
ホームメニューに表示されている3つの機能は無料体験版では制限があるのでほとんど使えません。
 shunP
shunP
iCareFoneでのiPhoneバックアップ取得手順
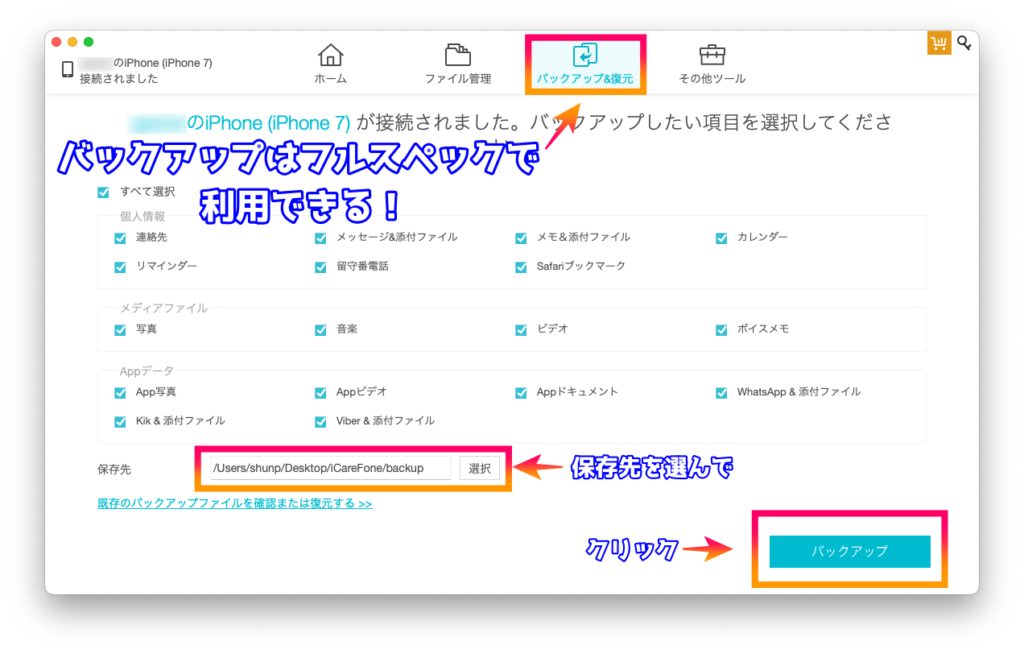
画面上部の「バックアップ&復元」をクリックします。
バックアップを取りたいファイルを選択、保存先を指定して「バックアップ」をクリックすればバックアップが開始されます。
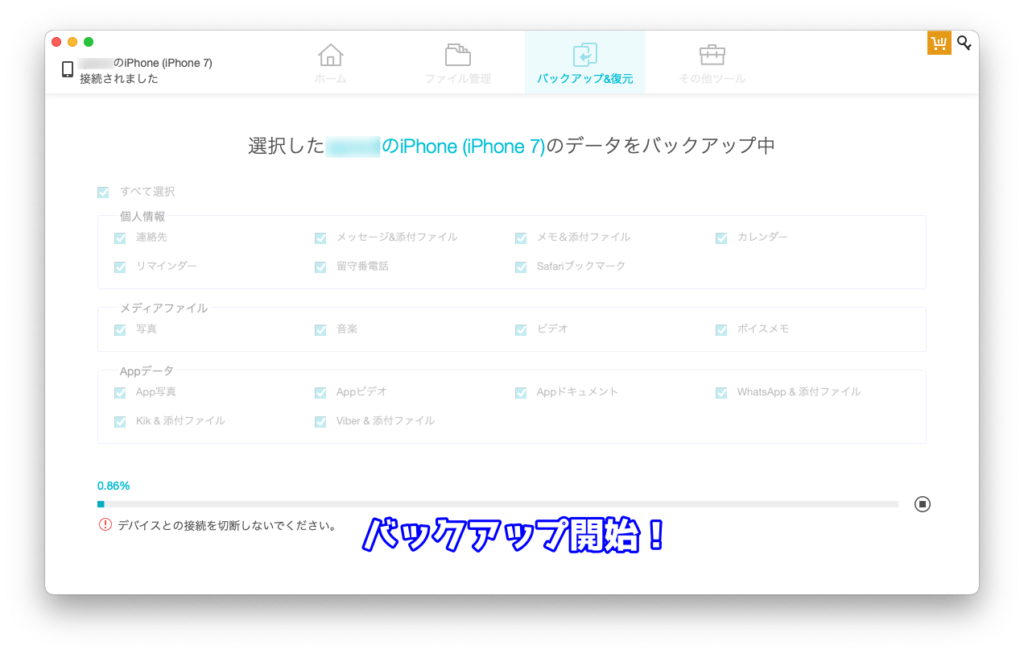
データ量によってバックアップに時間が掛かるので気長に待ちましょう!

無事にバックアップが完了しました。「バックアップリストを確認」をクリックします。
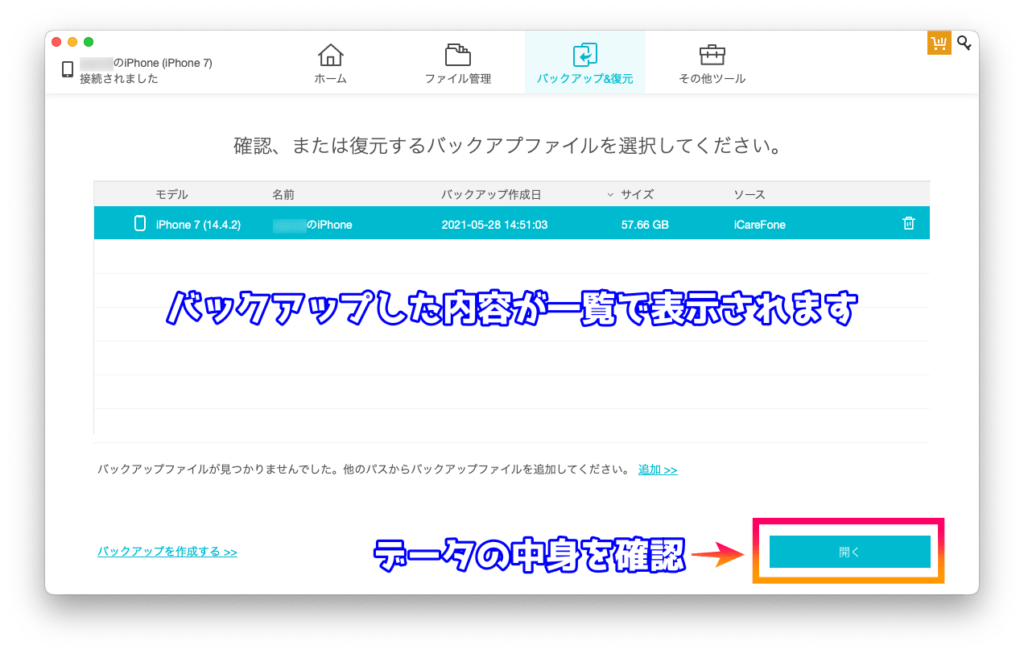
データの中身を確認したい場合は対象のバックアップを選択し「開く」をクリックします。

 shunP
shunP
有料ライセンスはWindows/MACで同額3,278円(税込)〜
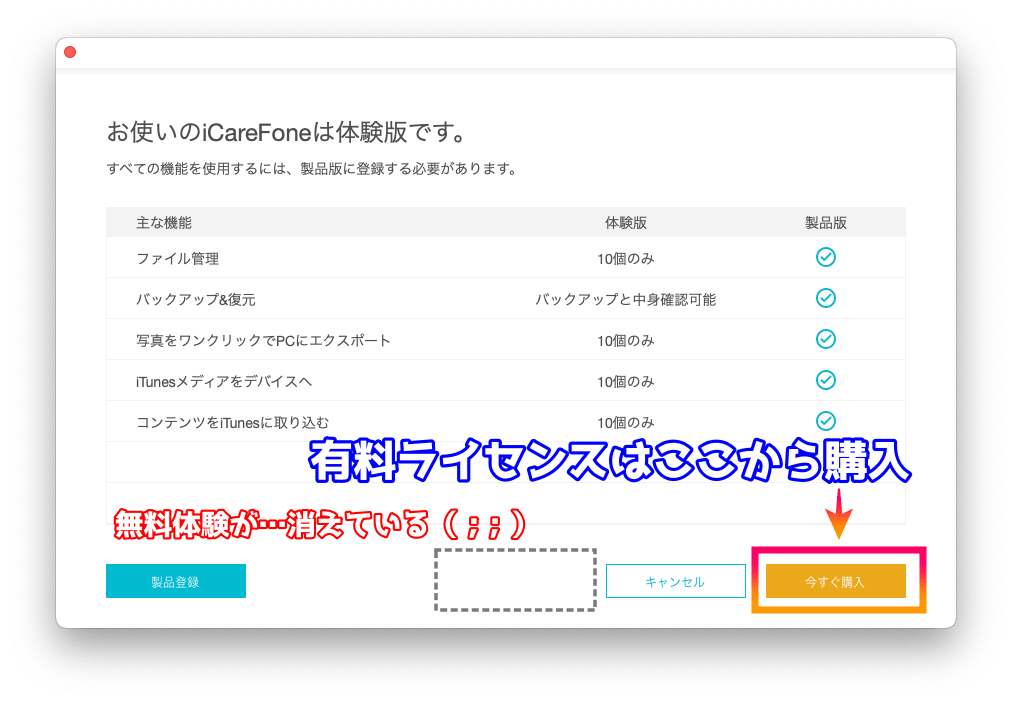
音楽データなど10個のメディアを転送すると無料体験が出来なくなります。
有料ライセンスへは「今すぐ購入」からアップグレード出来ます。
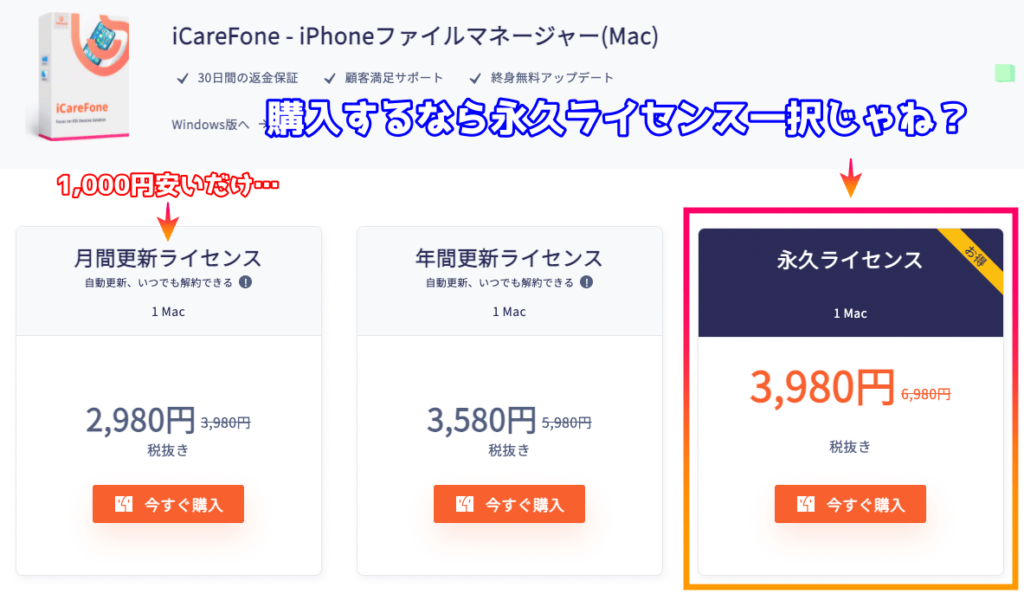
 shunP
shunP
月間ライセンスとの値段差が1,000円しか違わないのでかなりお得ですね。
有料ライセンスの購入コードを入力する
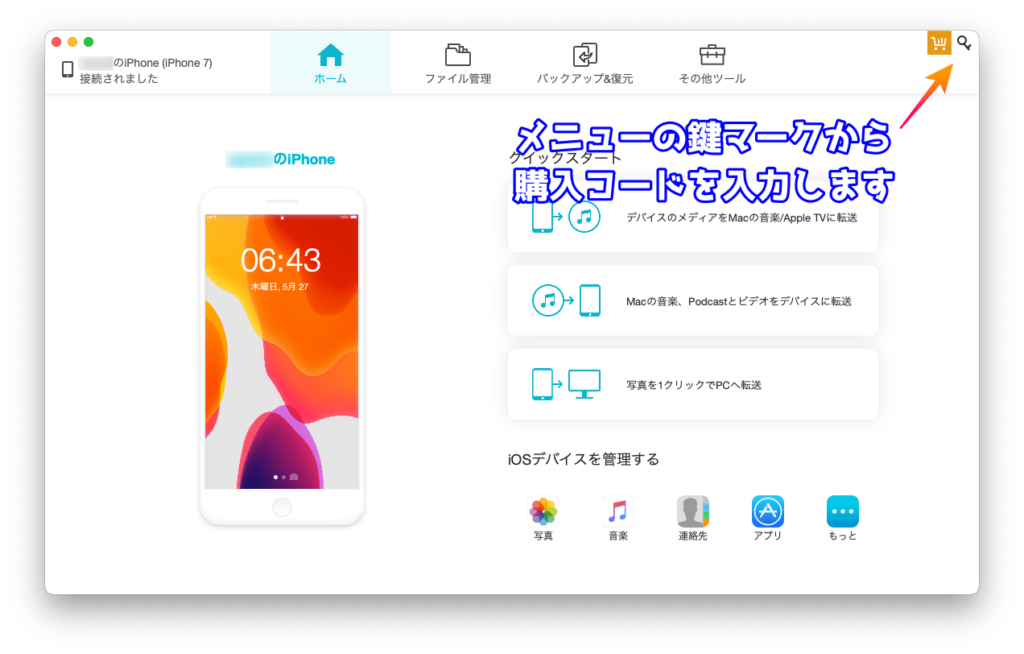
有料ライセンスを購入したらメニューの「鍵マーク」から製品登録を行います。

- 登録したメールアドレス
- 購入したライセンスコード
 shunP
shunP
ワンクリック写真転送(有料版)やってみた
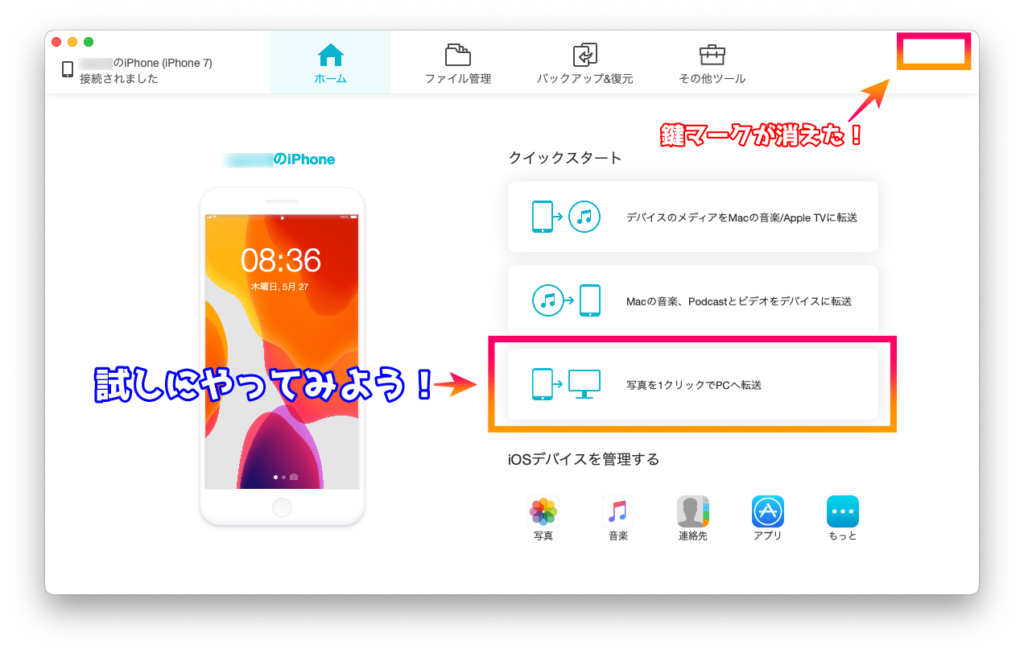
ホームメニューにあるクイックスタートから「写真を1クリックでPCへ転送」をクリックします。
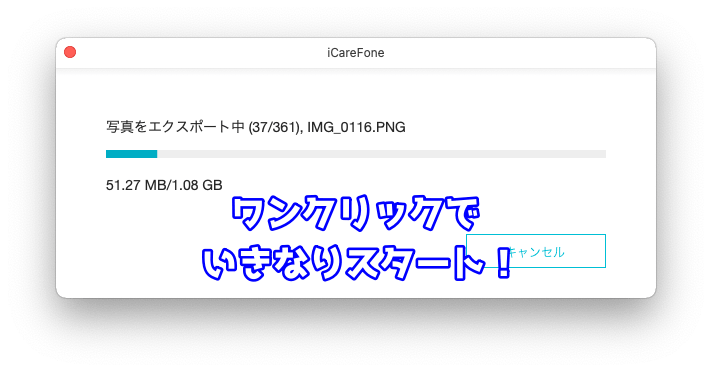
クリックすると即座に転送が開始されます。
 くまさん
くまさん
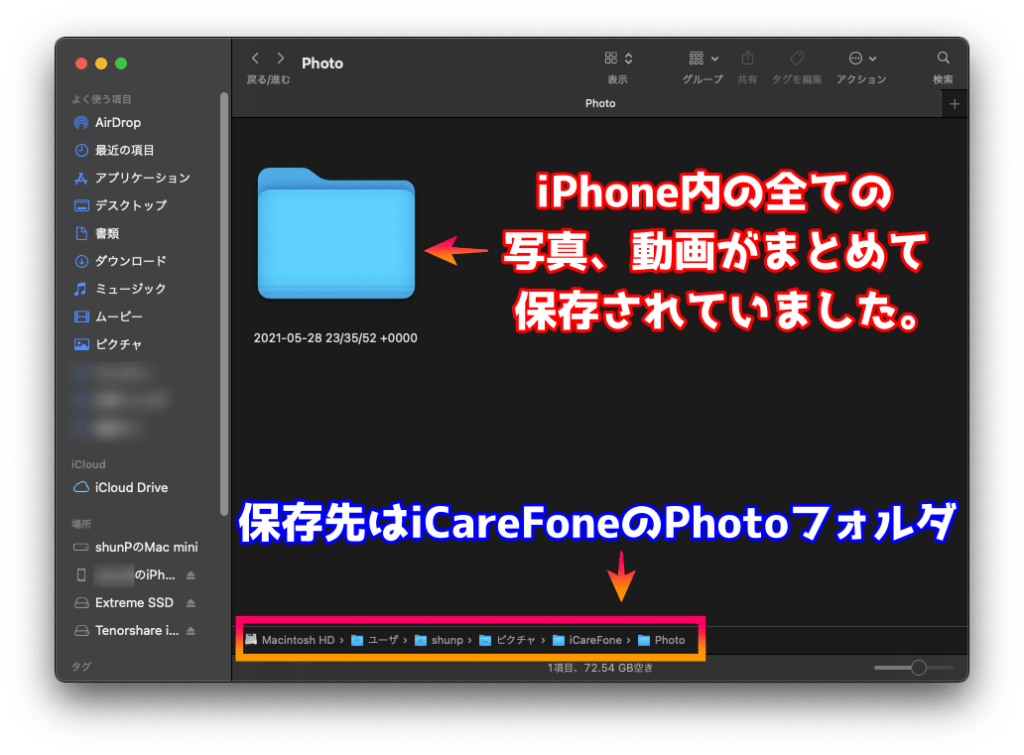
保存先も特に指定せずに転送が開始されたので心配でしたが、iCareFone内のPhotoフォルダにデータは格納されていました。
まとめ
- 制限なく簡単にメディアファイルを管理OK
- 完全無料で強力なバックアップ機能が使用OK
- 購入するなら永久ライセンスがオススメ
iPhone管理といえばiTunesが一般的ですが、iCareFoneなら制限やエラーなく安全にデータ転送、管理が出来ます。
UIも分かりやすく初心者の方でも直感的な操作でiPhoneを管理する事が出来ますよ。
 shunP
shunP
 くまさん
くまさん
それでは今回はこの辺で。
以上、「iCareFoneを使ったiPhone管理の方法について」でした。
参考
iCareFone-iPhoneファイルマネージャーTenorshare公式
あわせて読みたい