ネットサーフィンや軽く調べものをする程度なら、ディスプレイは1つでも十分ですね。ただ、
何かしらの作業をするのであればデュアルディスプレイはかなりの作業効率UPにつながります。
なので、自宅でブログを書く環境もデュアルディスプレイ化したいなぁなんてずっと思っていた訳です。
 shunP
shunP
 くまさん
くまさん
どうにかしてデュアルディスプレイにしたい…。
 shunP
shunP
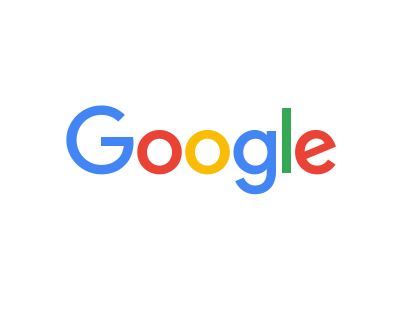 Google先生
Google先生
 shunP
shunP
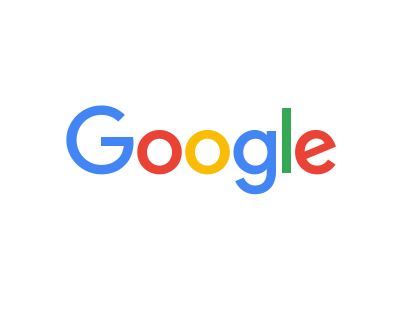 Google先生
Google先生
 shunP
shunP
この記事では!
テレワークでも「手軽にデュアルモニター環境が作れる」モバイルディスプレイを紹介します。
大画面が欲しいならこっちもチェック
2021最新
ASUS『MB168B』ならUSB1本で簡単にデュアルディスプレイ環境が作れる
ポチップ
 shunP
shunP
特徴①薄くて軽い

このディスプレイの一番の特徴はその薄さと軽さです。
15.6型ワイド液晶と十分な画面サイズでありながら重さは1kg以下。また、薄さに関しては1㎝以下です。
- 重さ:800g
- 薄さ:8㎜
特徴②接続が簡単

接続方法も超シンプルです。USB3.0ケーブルが付属しているのでそれをブスっとPCへ接続するだけです。
公式には付属のCD-Rからソフトをインストールすると書いてありましたが、その必要はなかったです。(明るさ調整などするなら必要?)
PCにUSB3.0のポートがなくてもOKです。USB2.0のポートに挿せば普通に使えます。処理が遅いとかもないです。
特徴③電源が不要
サブディスプレイを利用する場合ってサブ側も電源を取る必要がありますよね。ですがこの『MB168B』はその必要がありません。
USB3.0ケーブル1本で給電も行っています。これが地味にありがたいです!
 shunP
shunP
 くまさん
くまさん
特徴④縦置きにも対応
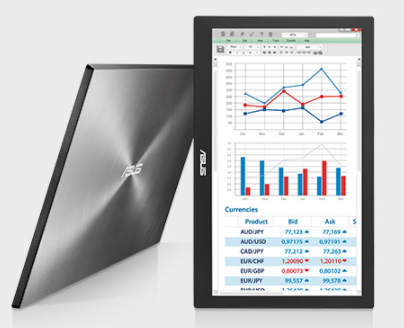
ディスプレイを縦に置けばスマホやタブレットの様に表示する事が出来るので、作成した記事や自分のサイトを表示させて確認することができます。
 shunP
shunP
特徴⑤ケーススタンド付属

MB168Bのスリーブケースはスタンドにもなります。収納とスタンドがひとつにまとめられるのは嬉しいですね!
ポチップ
【レビュー】ASUSモバイルディスプレイ「MB168B」使ってみた!
 shunP
shunP

まずは梱包状態からです。
傷があって一瞬「んっ!?」って思いましたが、外装なので全然問題なかったです。

そして本体の梱包がこちらです。この瞬間がたまらない(*´ω`)ワクワク

パッカーーン!と開けたらこんな感じの梱包。ディスプレイはしっかり発泡スチロールでガードされています。それでは中身の確認です。
「MB168B」の同梱品チェック!

- ディスプレイ本体
- スリーブケース
- USB3.0ケーブル
- CD-R(ソフト)
- 取説
「MB168B」の外観チェック!

ディスプレイにはシンプルに『ASUS』の文字が記載されています。

背面はこんな感じ。一見アルミの削り出しの様にも見えますが、素材は樹脂製(プラスチック)です。
 shunP
shunP
ドライバーをインストールしないと映らない?

側面には「電源」と「明るさ調整ボタン」がついています。でも、
電源はPCとUSBで接続すれば自動でつきます。
また、USBを引っこ抜けば消えるのであまり触れたことがありません。
明るさ調整について
自動調整機能が付いている様ですが、機能していません。と言うより押してもなんの反応もなし。
これは付属のCD-R(ドライバー)をインストールしてないからだと思います。
なので、自動調整を使いたい方は必ず付属のCD-Rをインストールしてくださいね。
 shunP
shunP
スリーブケースのスタンド性能はイマイチ

そしてスリーブケースですが、実際にスタンドとして使ってみるとこんな感じです。
一応スタンドにとして機能するが…
調整幅も2段階しかなく、かなり不安定です…。
さらに、
スリーブケース自体が大きくスペースを取るのでかなり邪魔です(笑)
 shunP
shunP
スタンドは100均で用意しよう

こいつが結構役に立つのです。使わないときはこの様にコンパクトな形状ですが、

こんな感じで変身しますヾ(≧▽≦)ノ

このスタンドを使えばディスプレイ周りがかなり片付きます。
 shunP
shunP
USBケーブル一本で接続出来るのが超Good!

背面もこの様にスッキリしています。
カフェなどの限られたスペースでも有効活用する事が出来ます。
縦置き表示も問題なく可能
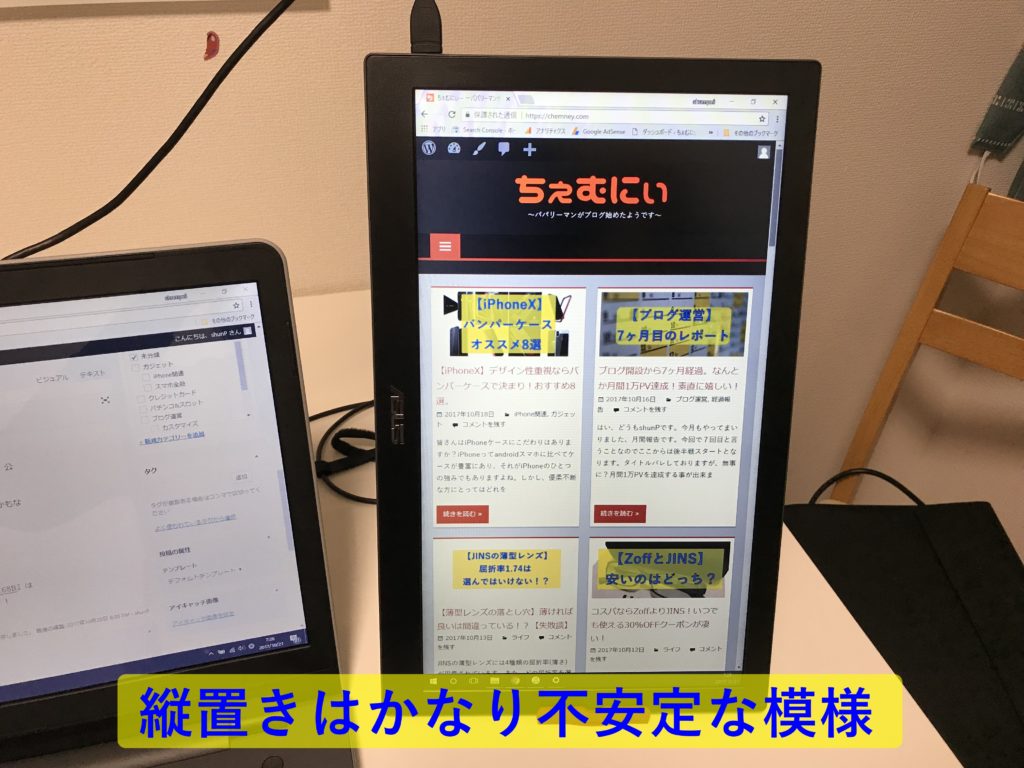
そして、最後に縦置きについてのレビューです。縦置きは独立のスタンドを用意してもかなり不安定です。
付属のスリーブケーススタンドだとかなりグラグラです。直ぐに倒れるので使うと危険です。
 shunP
shunP
- スマホ表示で細かいレイアウトを調整したい
- お店などで縦表示で広告宣伝用に使いたい
ポチップ
ASUSのポータブルディスプレイは種類が豊富!
 shunP
shunP
ASUS『MB169BR+』

こちらは『MB168B』が解像度1,366×768だったのに対して1,900×1,080のフルHDとなります。
また、液晶パネルの駆動方式もTN(Twisted Nematic)方式だったのに対して、よりきれいなIPS(In-Plane-Switching)方式となります。
値段は6千円ほど高くなります。映画やYouTubeの鑑賞や動画、画像処理に使用したい方はこちらがおすすめ。
 shunP
shunP
 くまさん
くまさん
ポチップ
ASUS『MB16AC』

 shunP
shunP
何が変わったのか?
最大輝度が200cd/㎡から220cd/㎡へ向上しています。また、
かなりベゼルが狭くなっています。
輝度が高いと明るく映る
単純にきれいに見えます。ただ、明るすぎると目の負担が大きくなるので大抵は輝度を低く設定していると思います。
接続方法はUSB Type-C
最近のノートPCでは搭載されていること多いですよね。
MacBook使っている方なんかはお馴染みだと思います。
 shunP
shunP
 くまさん
くまさん
 shunP
shunP
ポチップ
ASUS『MB16AP』

 shunP
shunP
- フリッカーフリー(画面のちらつき防止)機能搭載
- ブルーライトカット(目の負担を軽減)などの改良
- ケーススタンドも改良
バッテリー内臓(7,800mAh)しているのでモバイルバッテリーとしても利用可能です。
ポチップ
ASUS『MB16AHP』

 shunP
shunP
 くまさん
くまさん
ポチップ
ASUS『MB16AMT』

 shunP
shunP
 くまさん
くまさん
ポチップ
急なテレワークでも安心!iPadをサブディスプレイとして使おう!
最後になりますが『MB168B』を買う前に悩んだことがあります。
そう、iPadによるデュアルディスプレイ化です。
iPad側に専用のアプリをDLすれば簡単にPCのサブディスプレイとして使えるのですよ。
 shunP
shunP
12.9インチのiPad Proが欲しくなる
そう考えて『12.9インチのiPad Pro』の購入を検討しました。電気屋さんや価格コムでも調べましたが最安で8万ちょいでした。
~ここで一旦冷静になるshunP~
 shunP
shunP
でも、買ったらサブディスプレイ以外の使い方だってできるし…。でも、そうなるとキーボードカバーやらApple Pencilやらも欲しいしそうなると余裕で10万over…。
 shunP
shunP
って感じの葛藤を1週間繰り返してASUSの『MB168B』を購入しました。(こっちでも2万近くするんだけどね)
iPadをサブディスプレイ化する為の2つのアプリ
Duet Display

『Duet DisPlay』はライトニングケーブル1本で接続出来ます。
イメージはこんな感じ
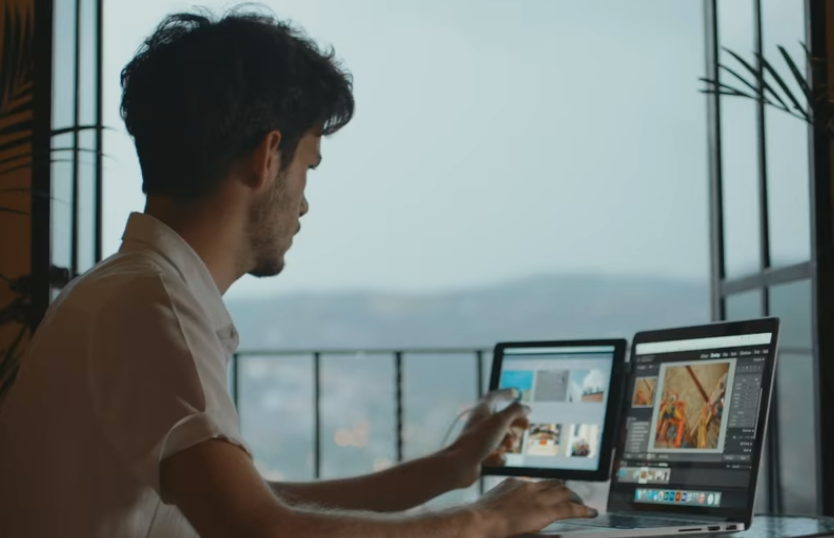
 shunP
shunP
 くまさん
くまさん
Touch Barも使える
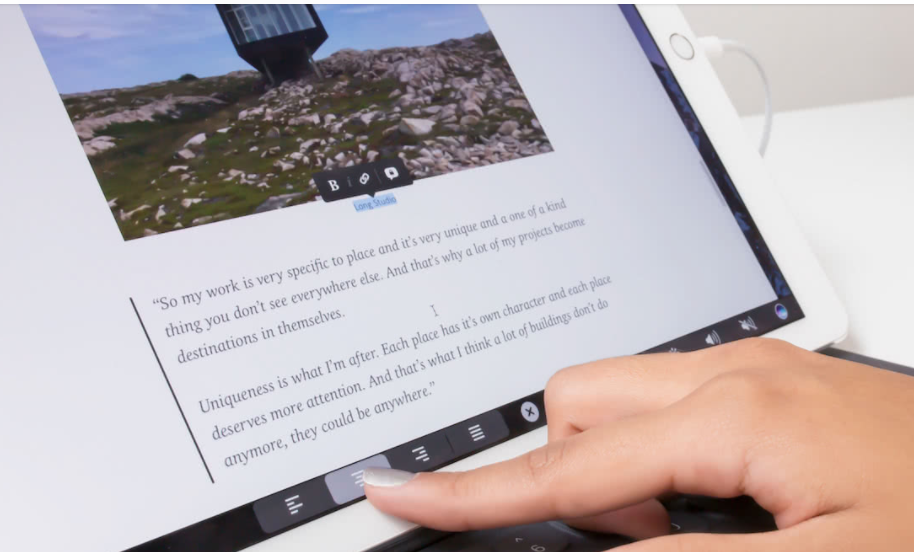
『Duet Display』はタッチ操作に対応しており、Touch Barまで利用できます。
こりゃあMacBook欲しくなりますわ。そうなると軽く20万overコースだけどね…( ˘ω˘ )ちーん
Duet Displayをより詳しく知りたい方は公式ページより確認してください。
参考
Duet Displayの公式TOPDuet Display公式サイト
iDisplay
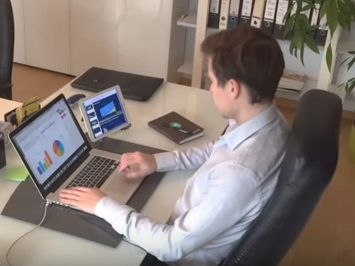
『Duet Display』が有線接続だったのに対して『iDisplay』は有線と無線(WiFi)どちらでもサブディスプレイ化できます。
 shunP
shunP
イメージはこんな感じ
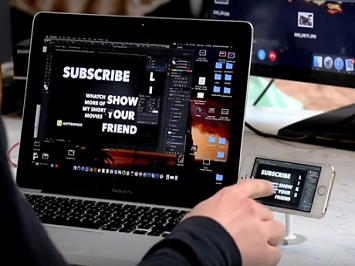
実際に使ってみるとこんな感じになるようです。もちろんiPhoneでも利用できます。(Duet Displayでも可)
より詳しく知りたい方はこちらからどうぞ。アプリもDLできます。
参考
iDisplay公式TOPiDisplay公式サイト
 shunP
shunP
Macユーザーなら標準アプリでOK
iMacやMacBookなどMacユーザーの方は「macOS Catalina」と「iPadOS 13」から搭載された標準機能「Sidecar」を使うことでiPadをサブディスプレイ化することができます。
 shunP
shunP
まとめ
モバイルディスプレイほんと買ってよかった!
デュアルディスプレイで作業するとやっぱりかなり捗ります。
記事作成って書きながらいろいろと調べものをしたり、画像の編集なんかも同時にしないといけないので。
出張などビジネス利用にも最適
出張にも持って行けるのが一番買ってよかったと思うポイントです。
ホテルでも簡単にデュアルディスプレイの環境が出来上がるのは有難いです。
 shunP
shunP
MB168Bは画質がそこまできれいではない
気になる方は上位版を購入してくださいね。
shunPは全然気にしてませんが(^_^)v
それと、iPad(特にiPad Pro)をお持ちの方は是非『Duet Display』or『iDisplay』をDLしてみてください。
 shunP
shunP
それでは今回はこの辺で。
以上、『デュアルディスプレイ化のオススメ方法まとめ』でした。
shunPが買ったモバイルディスプレイ
ポチップ
あわせて読みたい















