- 無線マウスは電池切れが気になる…。
- ボタンは多い方が良いけど高いのは嫌だ…。
- PC作業、ゲームどちらも使えると良いな…。
 shunP
shunP
この記事では!
ロジクールG300を7年も愛用しているshunPがG300Srのおすすめポイントを解説していきます。

G300はG300Srの旧モデルです。
G300Sr
ポチップ
G300Srのスペックと形状、内容品の紹介

- 重さ:82g(コードは含まない)
- サイズ:72mm×115mm×37mm(横×縦×高さ)
- 接続方式:有線
- DPI(感度):200-2,500dpi
- レポートレート:1ms
- 設定できるボタン数:9
- ボタン耐久性:1,000万回
 shunP
shunP
 くまさん
くまさん
 shunP
shunP
パッケージの底面にG300Srと記載がある

パッケージにG300Sと書かれているので
「注文した物と違うのが届いた」
と勘違いしてしまう方が多いみたいです。
実際にはパッケージの底面に記載されている「G300Sr」が正しい型番になります。
G300SとG300Srの違いはロゴが変わっただけで、スペックに違いはありません。
ポチップ
パッケージに入っていた物

中身はマウス本体と保証書などが入っていただけでした。
取説が入っていないのでロジクール公式HPなどネットで調べる他なさそうですね。
マウス形状は左右対称で左利きでも問題なし

左右どちらの手でも使用できるのがG300Srの特徴です。
形状だけでなくボタン配置も左右対称なので、
利き手に縛られることなく自由に使えるマウスと言えます。
大きさや使い心地はどお?

手の小さいshunPにはピッタリとフィットしました。
ボタンは人差し指と中指で押す感じになりますね。
 shunP
shunP
マウス重量(実測値)について
コード含む

コード除く

マウスの重さは公表値では82g(コード除く)でしたが、
実測では92gでした。測り方の誤差と考えておきましょう。
G300とG300Srの違いは?比較してみた

こちらは長年愛用しているG300です。
かなり使い倒しているので、親指が当たる部分のスリ減りが半端ないです。
形状は一緒でデザインが変わっている

- G300:160IPS
- G300Sr:150IPS
スペックに関しても大きな違いはなく、
最大トラッキング速度が変わった程度です。
PC作業レベルではその違いを体感することはないですね。
裏側のデザイン

マウスの裏側は色が変わっていました。
マウス自体ひっくり返すことは中々ないのでどーでも良い?ですね^^;
G300Sとなってるけど?

記事の冒頭でも説明した通り
G300SとG300Srの違いはロゴデザインが変わっただけです。
中身(スペック)は同じなので気にしないで使ってOK!
ポチップ
設定できるボタン数は9つ?注意すべきポイント

G300Srには9つのキー、コマンドが設定できます。
一見すると多くのボタンを搭載しているように感じますが…。
 shunP
shunP
 くまさん
くまさん
現実的に設定できるのは5つ程度?
- 左右クリックで2つ
- プロファイルの切り替えで1つ
- ホイールの押込みで1つ
合計4つは実質設定できない!?
左右クリックは通常利用するので設定できないし、
プロファイルの切り替えで更にひとつ減ります。
また、3Dソフトなどでは視点移動にホイールの押込みを使います。
使用するソフトによりますが、こちらも設定できないことが多いです。
となれば実質設定できるボタン数はかなり限られてしまいます。
 shunP
shunP
 くまさん
くまさん
G300Srは3つのプロファイルを登録できて使い分けが可能!

簡単に言えばマウス自体に「ボタン設定を保存」できる機能です。G300Srでは3つの設定を保存して使い分ける事ができます。
 shunP
shunP
 くまさん
くまさん
 shunP
shunP
ポチップ
G300Srの設定は専用ソフトをインストールして行う
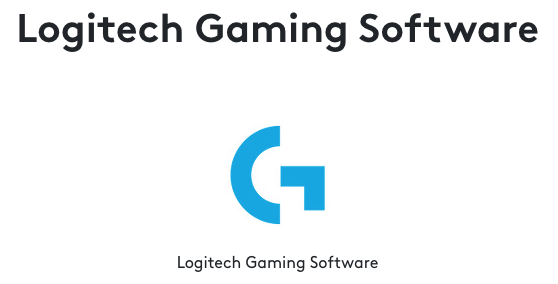
 shunP
shunP
「Logitech Gaming Software」のDL方法
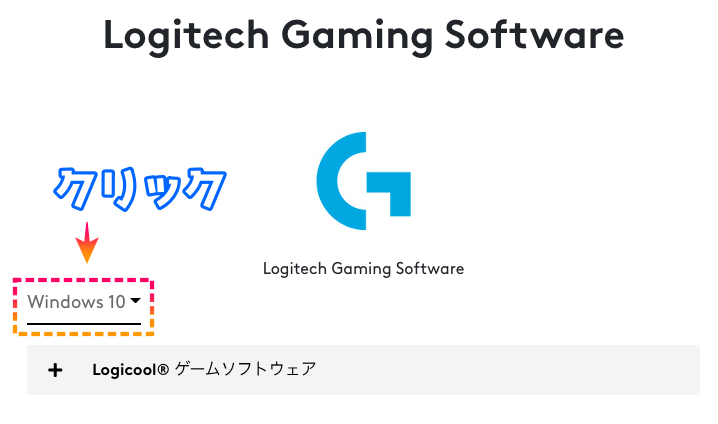
公式のDLページを開いたらPCのOSに合わせたソフトを選択しましょう。
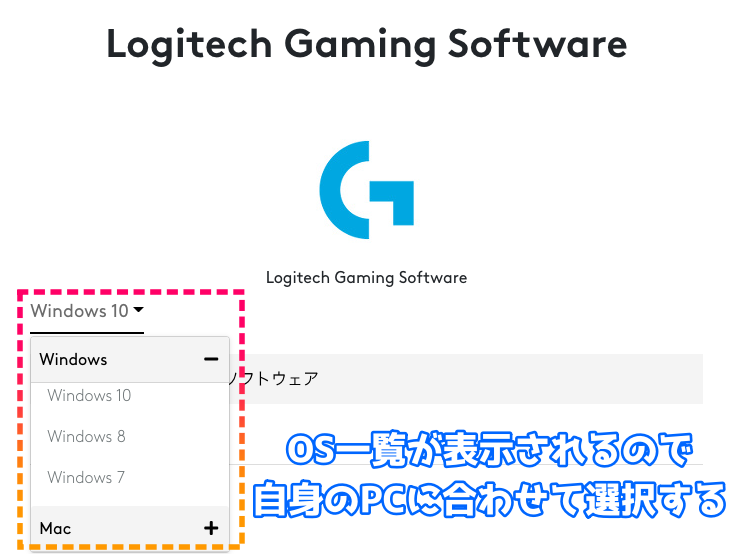
「Windows10▼」をクリックすると一覧が表示されます。
Windowsの場合は7,8,10の3つから選択できます。
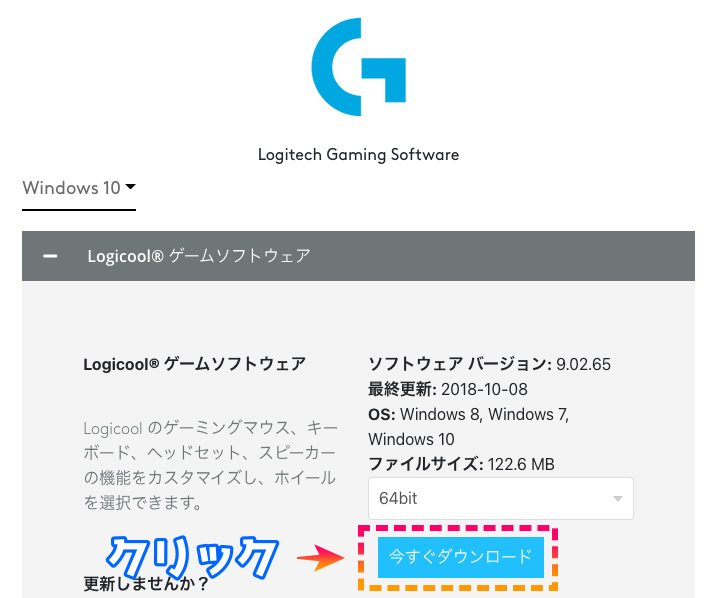
 shunP
shunP
【注意】MacはOSバージョン10.15までしか使えない
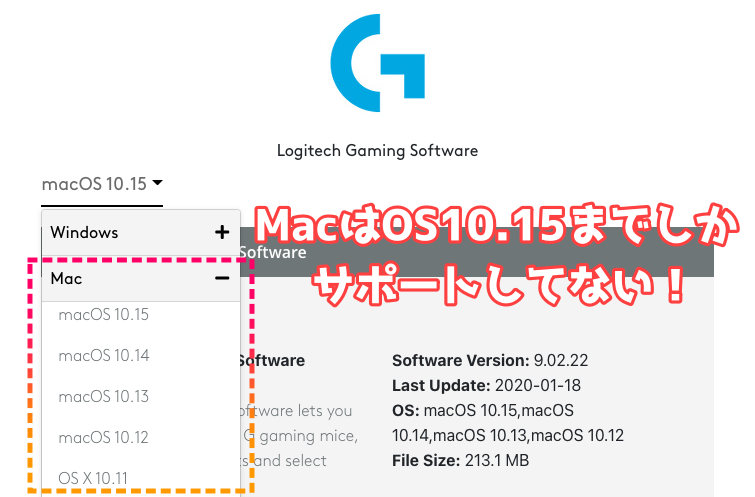
macOSの場合は10.15までしかサポートされていません。最新OSにアップグレードしている方はご注意ください。
【設定方法の解説】G300Srへ機能を割り当てよう!

 shunP
shunP
使い方①キー、コマンドを割り当てる方法

ホーム画面の状態からマウスを接続すると自動で画面が切り替わります。
設定できる箇所がピカピカ光るのでクリックしましょう。
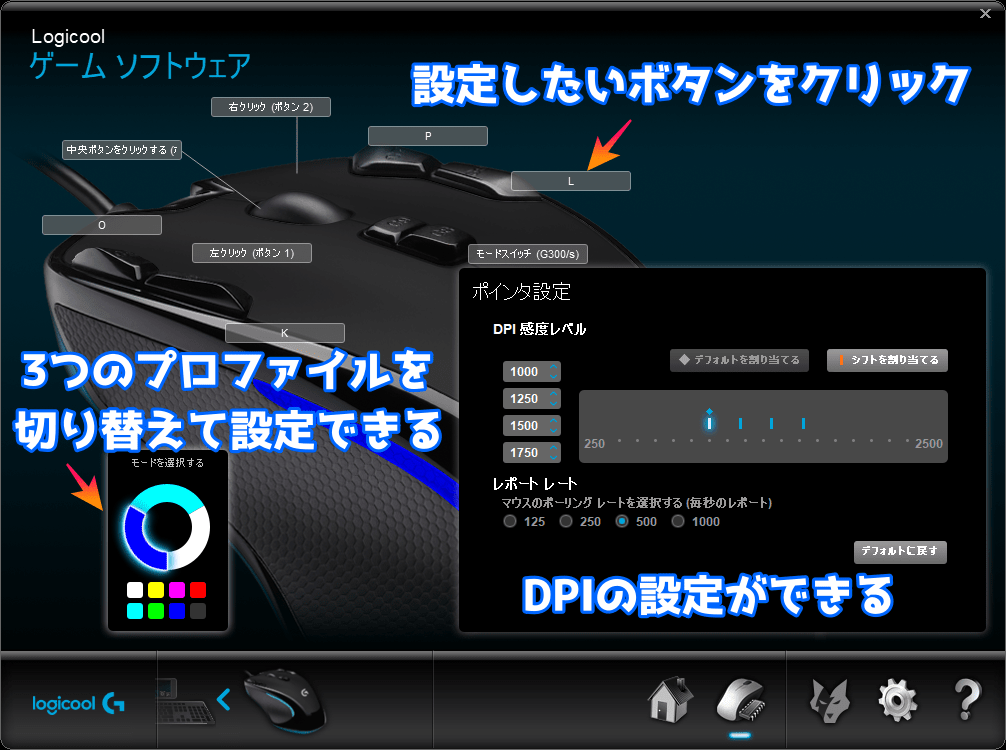
設定画面が開くので設定したいボタンをクリックします。

コマンド一覧が表示されるので設定したいコマンドを選びましょう。
設定したいコマンドがない場合は自分で設定することも出来ます。
使い方②プロファイルを設定する方法

設定画面の左下部分にカラフルな円があります。
色が3つに分かれているので何れかクリックすればプロファイル毎の設定できます。
プロファイルの色は7色(+Off)から設定できます
使い方③感度(DPI)を設定する方法

DPIに関しても設定画面から直ぐに設定できます。
レポートレートも4段階から設定できるので用途に合わせて設定OK!
マウスが動いた量などの操作情報を1秒間に送信する回数です。1,000Hzなら1秒間に1,000回、PC等のデバイスへ情報を送信します。
ポチップ
G300Srはゲームにも最適!フォートナイトで使ってみた!

 shunP
shunP
フォートナイト(PS4)でG300Srを使用する際の設定方法
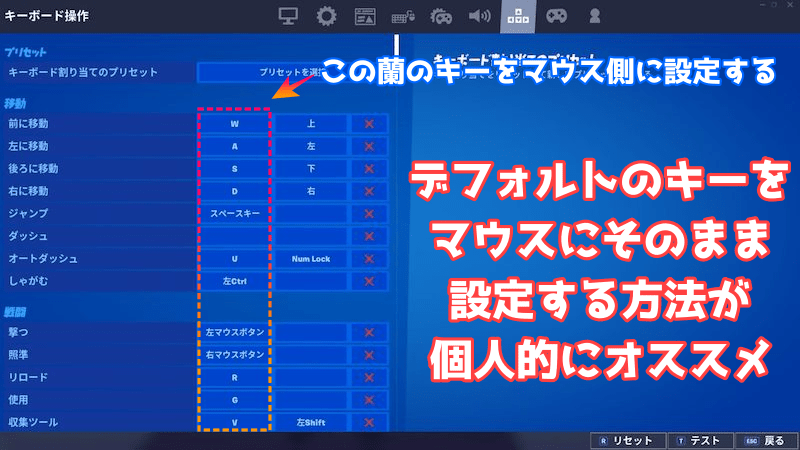
プレイする前にマウスの設定を行いましょう。(PS4側のマウス設定は割愛します)
フォートナイトのゲーム設定からキーボード設定を開きます。
shunPのイメージでは
設定したいコマンド欄でマウスのボタンを押せば設定できると思っていました
が、マウスに設定したキー設定がコマンドに反映されてしまいました。(まぁ当たり前)
 shunP
shunP
- 武器スロット1:1
- 武器スロット2:2
- 武器スロット3:3
- 武器スロット4:4
- 武器スロット5:V
となっていますよね。なので設定したいマウスに「1」キーを割り当てます。

 shunP
shunP
G300Sr最大のデメリットは指を一瞬離すことになる

フォートナイトをプレイしていて思ったのが
サイドボタンに設定した武器や建築ピースを設定しても
建築や攻撃する際に一瞬左右クリックから指が離れてしまいます。
一瞬の切り替えが勝敗に大きく左右するFPSではこの無駄な動作は命取りですね。
 shunP
shunP
 くまさん
くまさん
 shunP
shunP
FPSするなら「ロジクールG604」の方がおすすめ!

お値段がちょっと高いけど、「G604」はゲーミングにも最適な優れものです。
圧倒的なボタン数でG300Srより快適な操作が可能ですよ。
 shunP
shunP
あわせて読みたい
ポチップ
まとめ
 shunP
shunP
 くまさん
くまさん
 shunP
shunP
G300Srは安くて超優秀なマウスです
安いマウスならいくらでも売っていますが、
ここまで自由にボタンをカスタマイズできて耐久性も申し分ないマウス
は他にないですね。定価は3,300円(税込)ですが、アマゾンなどネットショップでは少し安く買えますよ。
PC作業が多い方は是非試してみては如何でしょうか!?
それでは今回はこの辺で。
以上、「ロジクールG300Srの購入レビュー」でした!
G300Sr
ポチップ
G604
ポチップ
あわせて読みたい









