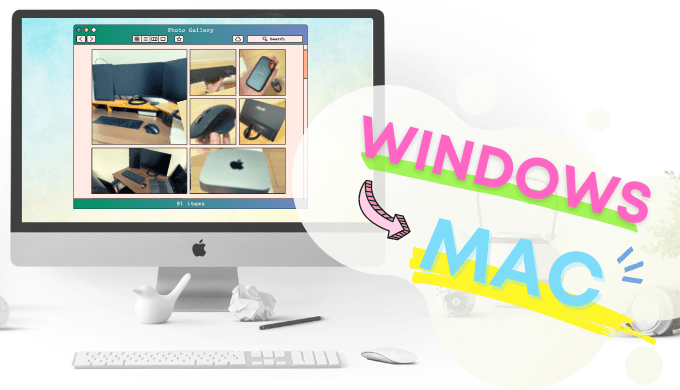PC操作の必需品「マウス」ですが各メーカーから様々なモデルが販売されていますよね。
無線、有線、サイドボタン付きなど一口にマウスと言っても多肢にわたり
「どれを選べば良いか分からない…」
と選択に迷っている方も多いのではないでしょうか?
そこで今回は!
shunPが買って大満足だった「Logicool G604」を紹介していきます!
 shunP
shunP
ポチップ
G604のスペックと形状、内容品の紹介

- 外形寸法:130×80×40mm
- 重量:135g
- 接続:LIGHTSPEEDワイヤレス/Bluetooth
- タイプ:光学式
- センサー:HERO 16Kセンサー
- 解像度:最大16,000DPI
- ポーリングレート:1,000Hz(1ms)
主なマウス性能は上記になります。
正直マウスガチ勢じゃないので凄いのかよく分かりません^^;
デスクワーク(文書作成、エクセル)での使用においては気にする事はないですね。
 shunP
shunP
ポチップ
G604のパッケージに入っていた物


- マウス
- 電池
- レシーバー
- 延長ケーブル
- ステッカー
- 取扱説明書
- 保証書
G604はUSBレシーバーをPCに挿して使用します。
延長ケーブルはPCが離れた所にある場合に使います。
 くまさん
くまさん
単三電池1本で240時間使える

半年くらい使用してみて、まだ電池切れは起きていません。
かなり省エネ仕様なマウスですね。
バッテリー駆動と一長一短ありますが、これだけ長持ちすれば電池仕様でも気にする必要はないでしょう。
G604のマウス重量(実測値)

実測値は136gでした。
公表値と1g差がありますが誤差の範囲ですね。
マウス形状とボタン配置



サイドボタンは全て左クリック側にあります。
マウスの親指部分には6つのボタンが配置されており使いこなせるか正直不安でした…。
 shunP
shunP
ポチップ
キーやコマンドを設定できるボタンについて

Logicool公式サイトより画像引用
ロジクールの公式では15個のプログラマブルコントロールと記載されています。
が、これを鵜呑みにして
「15個ボタンにキーを設定できるんだな」
と思ってはいけません!
15のボタンは左右クリックやマウス切り替えボタンなども含まれた全てのボタンの数になります。
 shunP
shunP
サイドボタンが8つ

- 左クリック側:2つ
- 親指付近:6つ
マウスホイールで3つ

- ホイール左倒し
- ホイール右倒し
- ホイール押込み
「サイドボタン」と「マウスホイール」で合計11のボタンを設定できます。
ただし、ホイール押込みは使用するソフトによって設定できない事もあります。
例)CADや3Dソフトでは押込みで画面移動となる場合が多いため。
ホイール下の2つのボタンは設定不可
- 上のボタン:ホイールの切り替え
- 下のボタン:接続の切り替え
この2つのボタンは上記の切り替えボタンとなっているので設定することが出来ません。
 くまさん
くまさん
 shunP
shunP
ポチップ
G604の設定は「G HUB」をインストールすることで可能
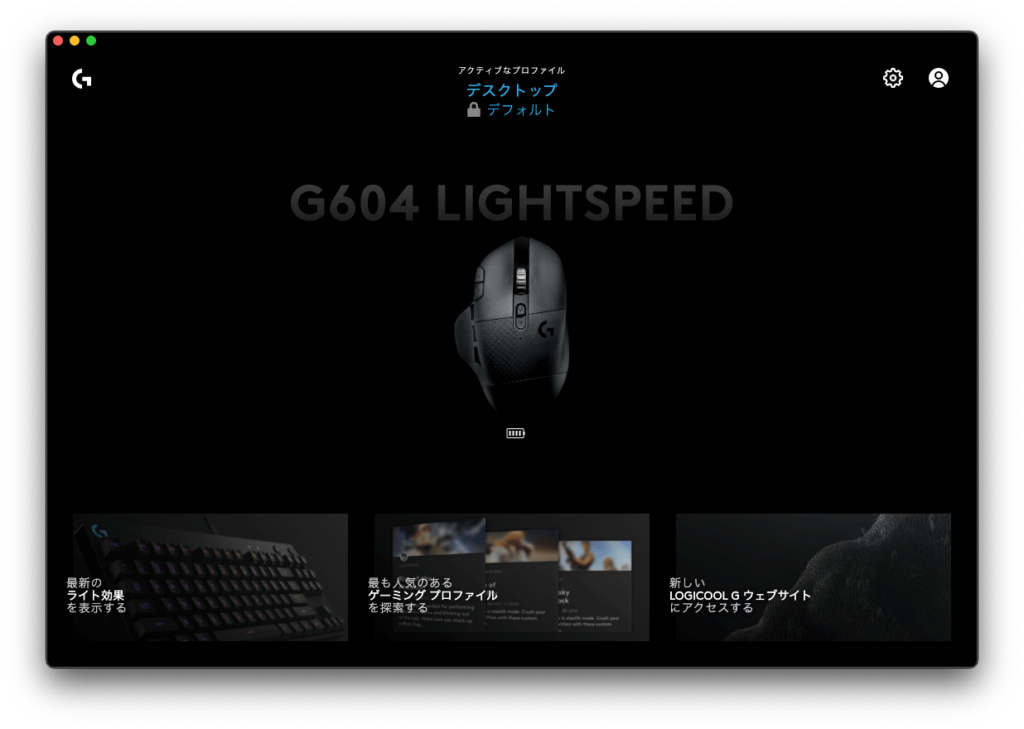
ボタンにキーやコマンドを設定するには「LOGICOOL G HUB」というソフトを使用します。
GHUBはロジクールの公式よりDLできます。
 shunP
shunP
 くまさん
くまさん
shunPはMac環境で使用しています。Winとはコマンド等違いがありますが、使い方は同じです。
「G HUB」の使い方①キー、コマンドの設定方法

GHUBを起動するとG604が画面に表示されます。
クリックして設定画面を開きましょう。
割り当てのメニューは全部で5つ
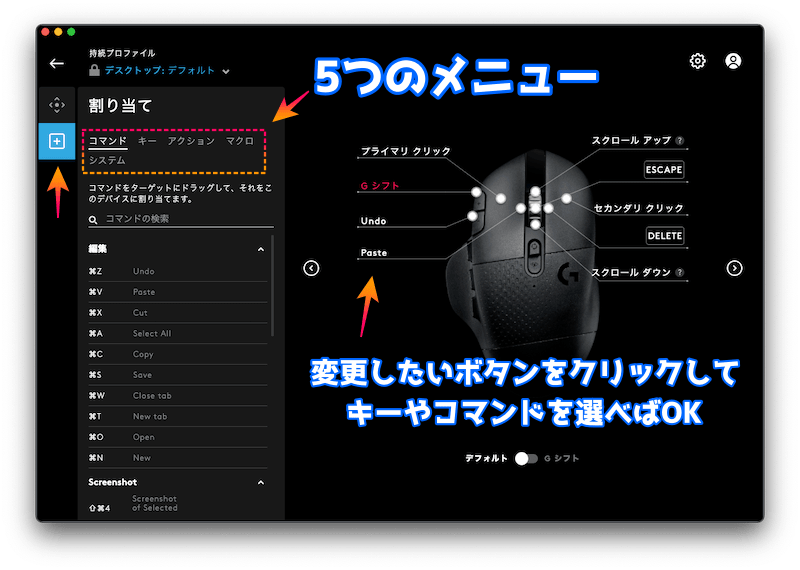
GHUBには5つの割り当て機能が存在します。
上の画像はその内の「コマンド」の割り当てになります。
Macの場合は「⌘キーでのショートカット」が一覧表示されます。
- コマンド
- キー
- アクション
- マクロ
- システム
 shunP
shunP
コマンドの割り当て
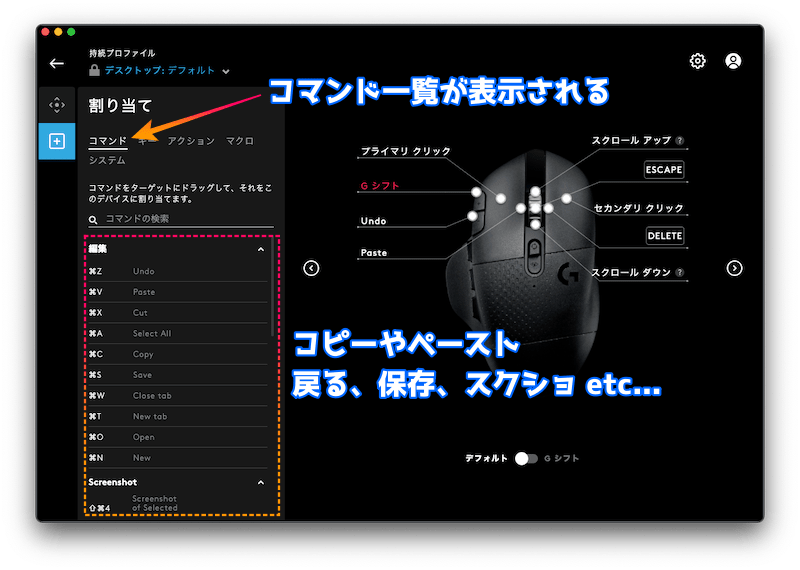
- Windows:Ctrlキーでのショートカット
- Mac:⌘キーでのショートカット
コマンドの割り当てでは
コピーペーストなどのショートカットの割り当て
が設定できます。ボタン設定の第一候補ではないでしょうか?
 shunP
shunP
キーの割り当て
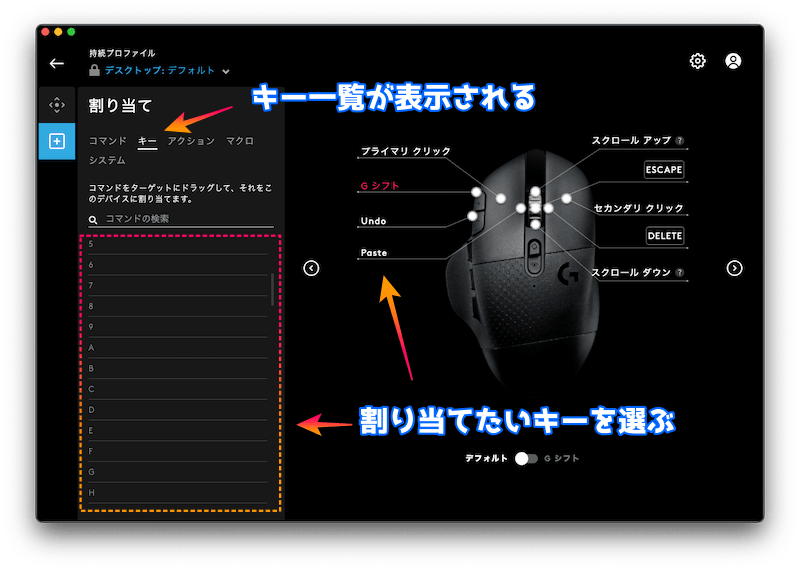
キーの割り当てでは単純に
キーボード上の好きなキーを設定
できます。Enter(return)やEsc(エスケープ)など設定しておくと便利ですよ。
 shunP
shunP
アクションの割り当て
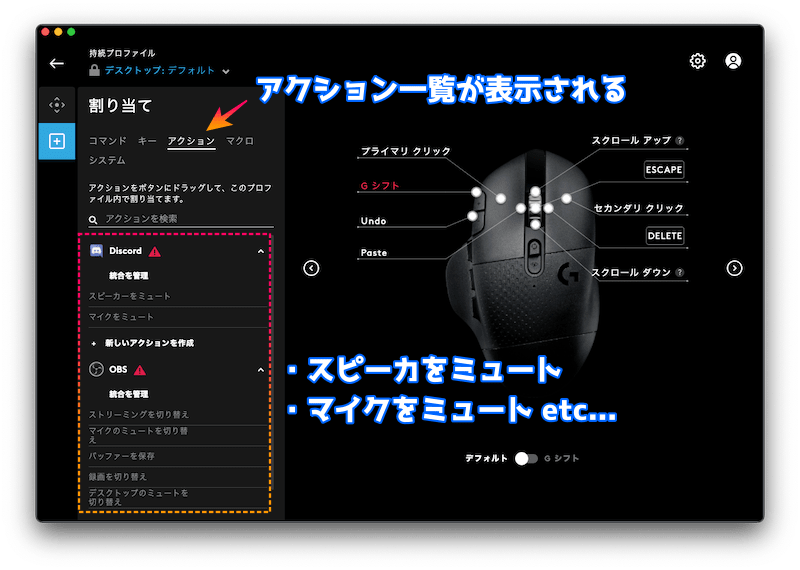
アクションの割り当てでは
スピーカーをミュートにする
といった事が設定できます。自分でアクションを作成する事も可能です。
マクロの割り当て
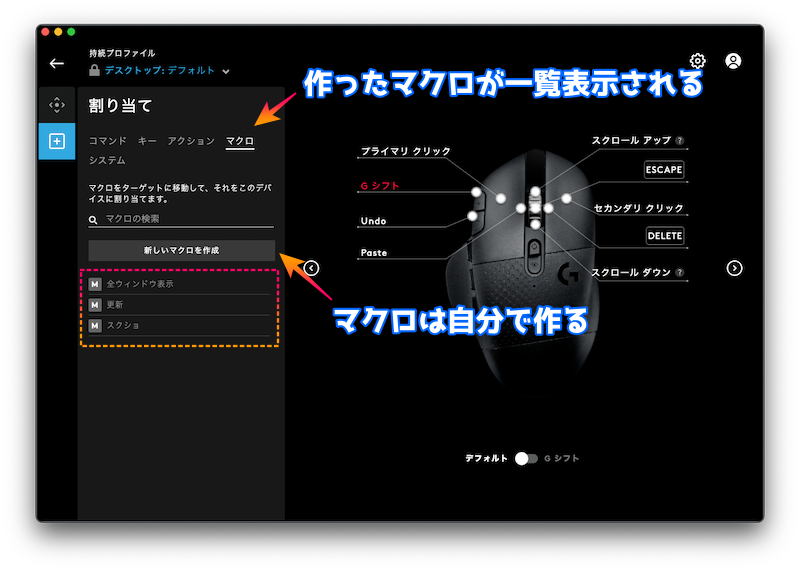
自分の設定したいコマンドがない場合にはマクロを作成しましょう。
「新しいマクロを作成」をクリックするとマクロが作れます。
マクロの作り方
 まずはマクロに名前を設定します。
まずはマクロに名前を設定します。 
- 反復なし
- 保持中に反復
- 切り替え
- シーケンス
4つの動作タイプが選択できます。

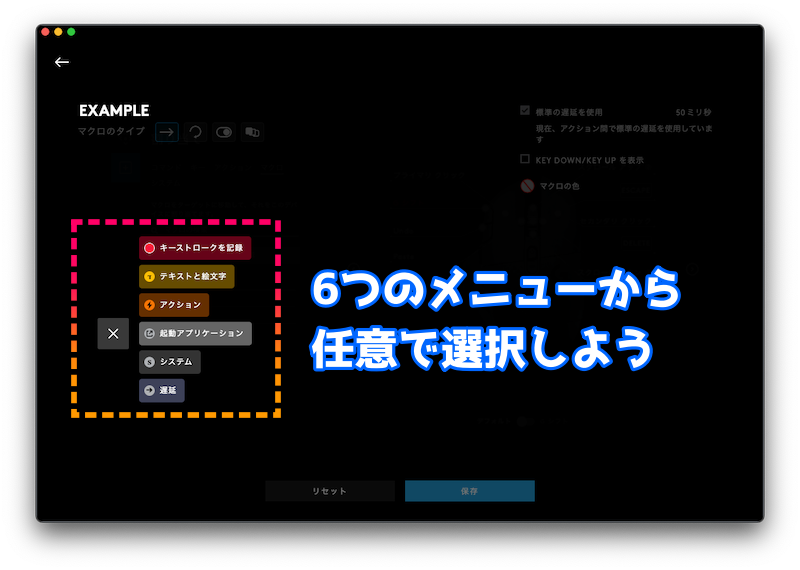 マクロは6つのメニューから簡単に作成できます。
マクロは6つのメニューから簡単に作成できます。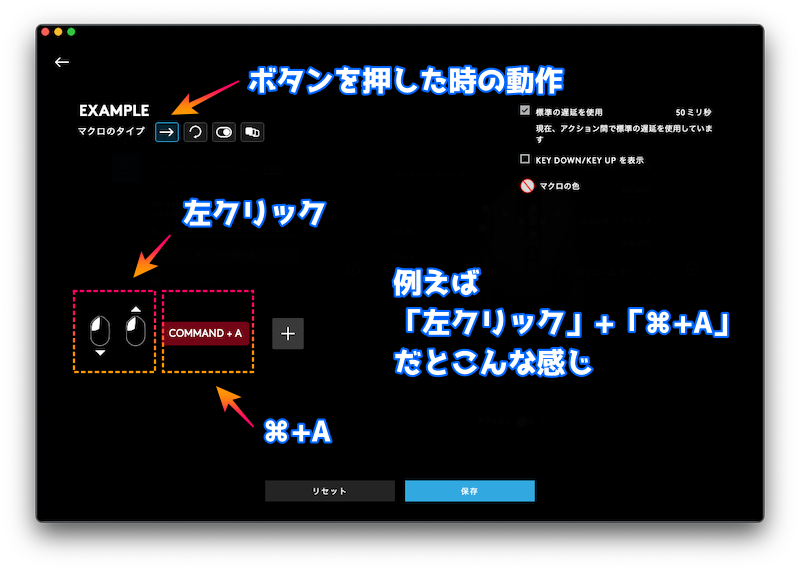 どんなマクロも思いのまま♪
どんなマクロも思いのまま♪ページ更新のマクロ
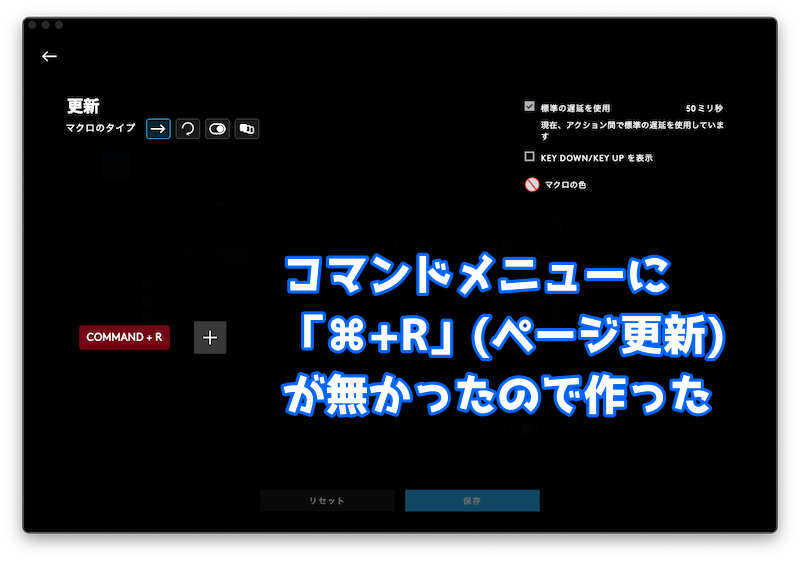
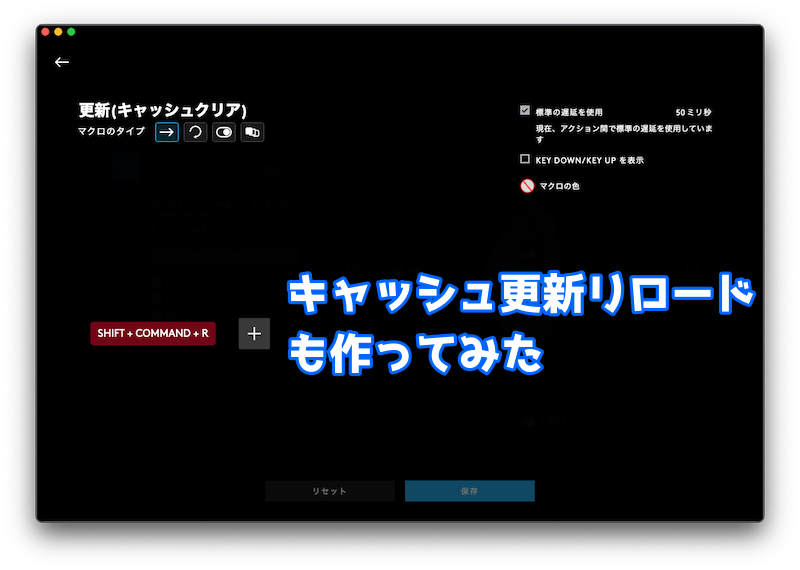
 shunP
shunP
システムの割り当て
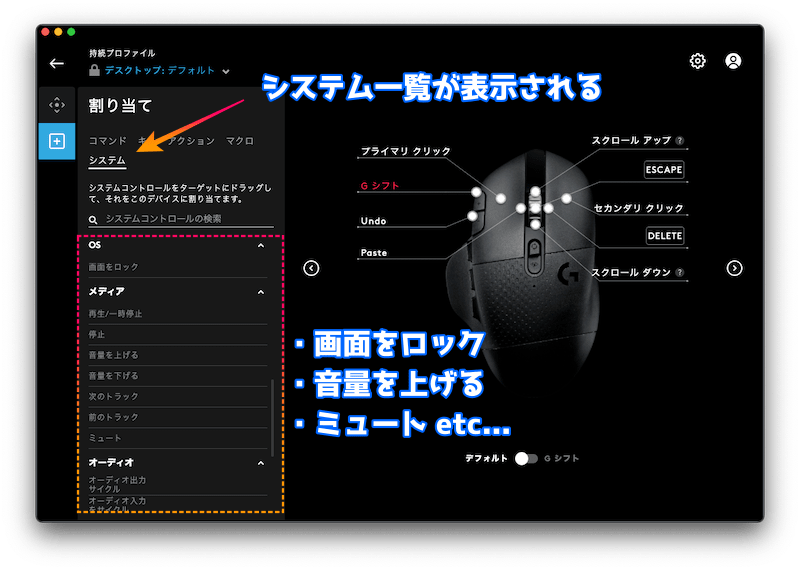
最後にシステムの割り当てですが
音量を上げる下げる、画面ロックなど
システム動作を設定する事ができます。
 shunP
shunP
 くまさん
くまさん
「G HUB」の使い方②Gシフトについて
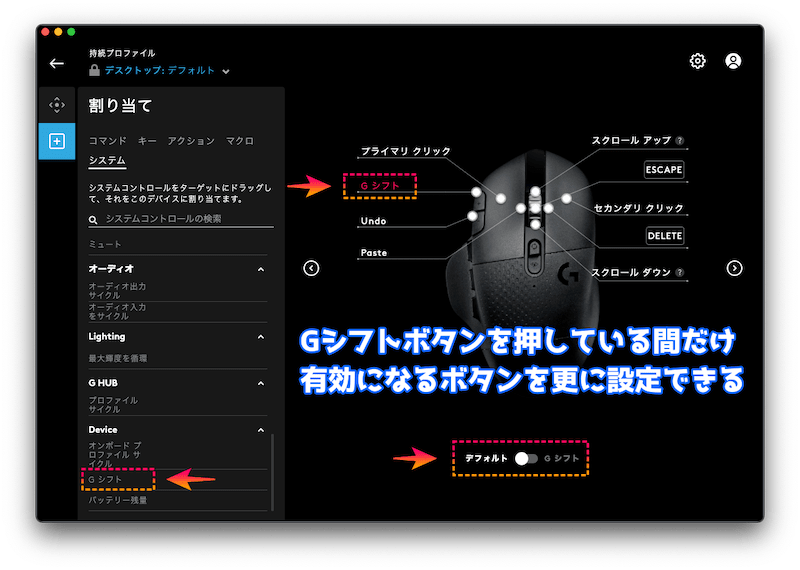
Shiftキーを押している間は「小文字→大文字」となるように、Gシフトボタンを押している間だけ動作するコマンドを設定する事ができます。
 shunP
shunP
 くまさん
くまさん
Gシフトの設定方法
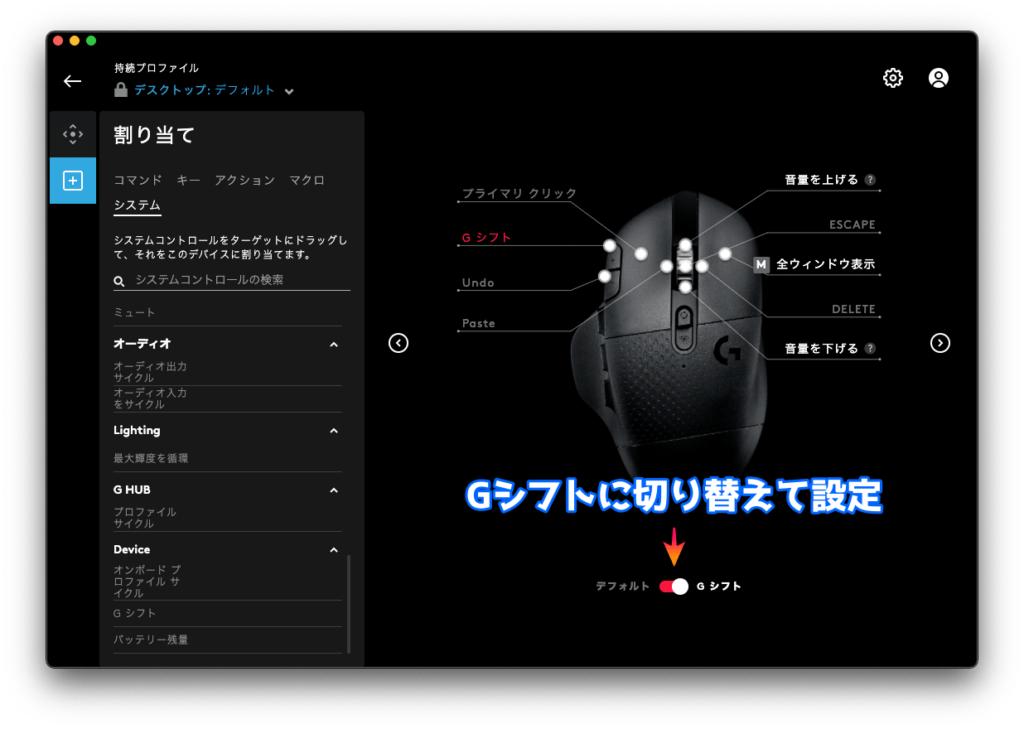
画面に表示されているG604の下にあるボタンを
「デフォルト→Gシフト」
に切り替える事でGシフト時のボタンを設定する事ができます。
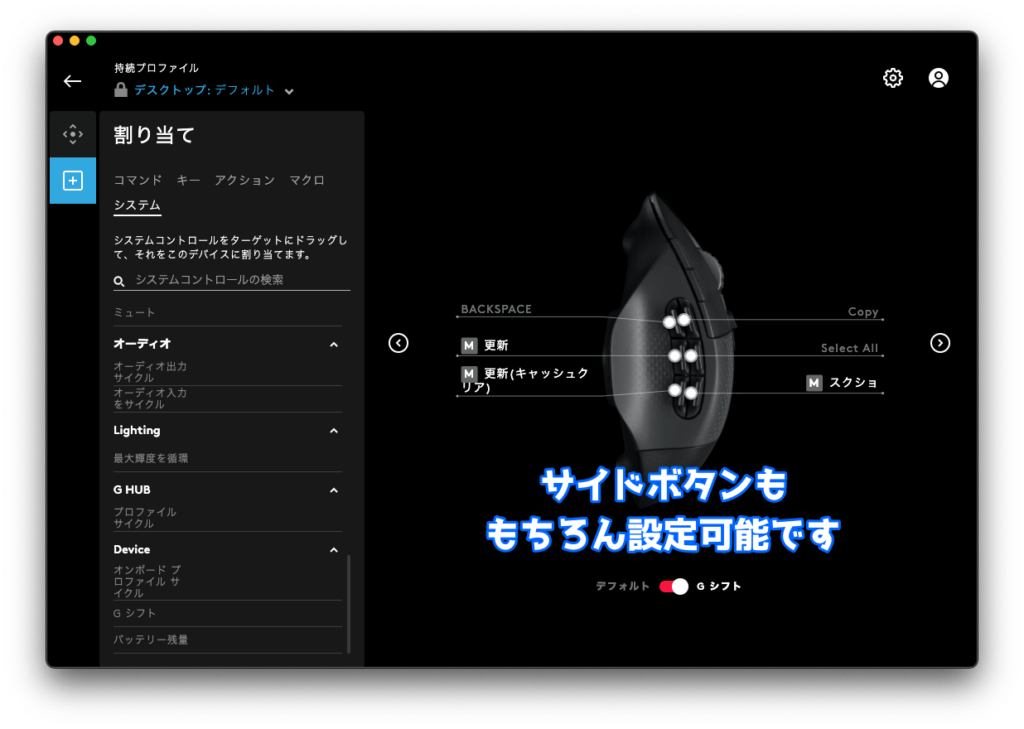
サイドボタンにもボタン設定ができますし、Gシフトを押している間だけなので
左クリックや右クリックにコマンド設定しても差支えないのが嬉しいポイントです!
「G HUB」の使い方③ボタン設定の一例
 shunP
shunP
デフォルト設定
左右クリック側

- ホイール右:Delete
- ホイール左:ペースト
- ホイール押込:Escape
- サイド上:Gシフト
- サイド下:戻る(⌘Z)
サイドボタン側
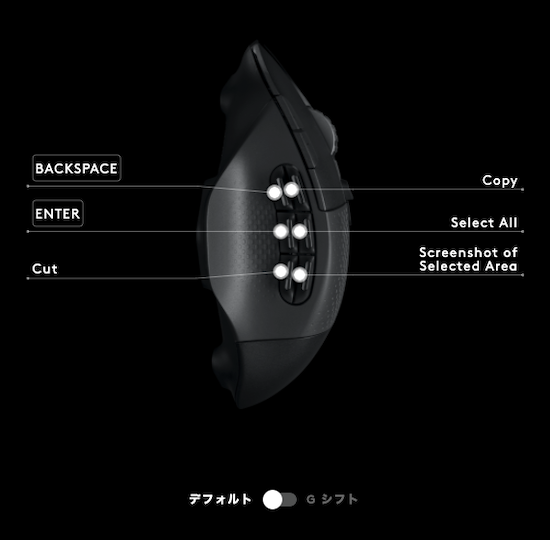
- 上左:BackSpace
- 上右:コピー
- 中左:Enter
- 中右:全選択(⌘A)
- 下左:カット(⌘X)
- 下右:スクショ
Gシフト設定
左右クリック側

- ホイール上:音量上げる
- ホイール下:音量下げる
- 右クリック:全ウィンドウ表示
サイドボタン側

- 中左:更新
- 中右:キャッシュ更新
- 下右:スクショ(ウィンドウ)
 shunP
shunP
「G HUB」の使い方④感度(DPI)の設定

最後にマウス感度についてです。
感度はDPIとも言われておりマウスを動かした時のポインタの移動量になります。
GHUBではこのDPIが簡単に設定できます。
 shunP
shunP
デュアルモニター環境など横に広い画面では、DPIを高くするのがポイント。端から端まで僅かな動作で届く様になります。
G604のボタンは押しにくい?使ってみた感想
ポチップ
 shunP
shunP
G604は重量感がありサイズも大きめ

重量が136g(電池装着時)とマウスとしてはかなり重量感があります。
サイズ感も手にスッポリ収まるとはいきません。
ですが、使いにくいって訳では無いですね。
独特なマウス形状が手にしっくりきます!
 くまさん
くまさん
サイドボタンが6つもあるけど意外と何とかなる
 shunP
shunP
前2列の押し方

後ろ1列の押し方

使い初めは「あれ?コピーはどのボタンだっけ?」みたいな感じで
ちょっと戸惑う事もありましたが2,3日もすれば反射的にボタン操作ができる様になりました。
使いながらに指がマウスと一体化していくイメージですね←?
ポチップ
G604は値段が高い!買う価値はあるのか?
 shunP
shunP
記事の執筆がメインになりますが
やりたい事が指先で全て完結するので超快適
に作業が出来る様になりました。
コピー、ペーストは基本ですがDeleteやBackSpaceまで設定できるのがかなり便利ですね。
ボタンの数は減るけどG300Srも安くておすすめ
ポチップ
 shunP
shunP
実はshunP、G300(G300Srの旧モデル)を長年使用しています。
7年くらい使っていて故障もなく未だ現役です。(会社のPCで使用中)
ただ、「ボタン設定数が足りないなぁ」と感じていたので
ブログ用にはG604を購入しました。
割り当てしたいボタンが少ない方はG300Srを試してみるのもありですね!
G300Rsは有線マウスである点にも注意してください。

あわせて読みたい
まとめ
多ボタンマウスは各メーカーから様々な種類のマウスが販売されています。
中華製などは安くて魅力的ですが、やっぱりオススメはロジクールですね。
 shunP
shunP
この記事を参考にしてロジクールのG600を検討してみて下さいね。
それでは今回はこの辺で。
以上、「多ボタンマウスのロジクールG600購入レビュー」でした。
G604
ポチップ
G300Sr
ポチップ
あわせて読みたい