Intelモデルでは最大3画面の出力に対応していましたが
M1 mac miniは2つのモニターへの出力にしか対応していません。
小柄なボディでパワフルな動作を実現したM1 Mac miniですが
トリプルディスプレイユーザーのshunPにとってこの点は残念すぎるポイントでした。
 shunP
shunP
そこで今回は!
M1 Mac miniでトリプルディスプレイ環境を構築する方法について解説していきます!
M1 Mac miniは最大2台のディスプレイにしか対応していない
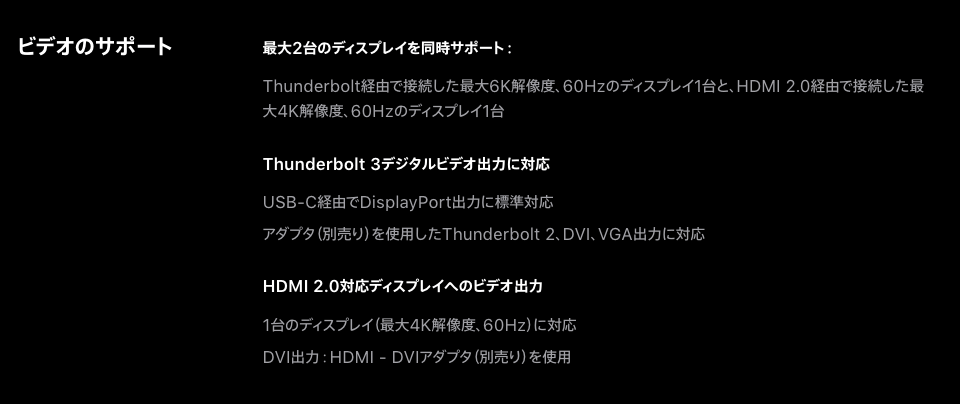
そもそもM1 Mac miniの対応スペックは上記の様に
6Kと4K(共に60Hzまで)の最大2台のディスプレイの同時サポート
までとなっています。
 shunP
shunP
M1以前のMac miniでは3画面出力に対応していました。ただし、3画面の場合は4K(60Hz)のみ。2画面の場合は6Kと4K(共に60Hzまで)の出力に対応。
参考
Mac mini (2018) – 技術仕様Apple公式
DisplayLinkを使えば3画面出力できる
 くまさん
くまさん
 shunP
shunP
その「何かしらのデバイス」が今回紹介するDisplayLink対応のHDMI変換アダプターになります。
このアダプタを使用することでM1 Mac miniでも問題なく3画面出力することが出来ます。
今回紹介する方法では最大で6Kが1枚、4Kが2枚のトリプルディスプレイ環境が構築できます。
M1 Mac miniでトリプルディスプレイ環境を構築するのに必要なもの
 shunP
shunP
今回は3つのアイテムを紹介します。
DisplayLinkは必須となりますが、
「USBハブ」と「HDMIケーブル」は既にお持ちなら新しく購入する必要はないです。
DisplayLink対応HDMI変換アダプターには最大出力の違い(4K、2K)があるので注意して下さい。
DisplayLink対応HDMI変換アダプター

 shunP
shunP
こちらの最大出力は2Kとなります。購入利用は
一番安かった(5千円くらい)
使用しているモニターが2Kだった
という理由からです。

内容品は「製品本体」と「ドライバーのインストールディスク」になります。
ちなみにドライバーはDisplayLinkのHPからもDLできます。

製品形状は手にスッポリ収まる程度のサイズ感です。
特に持ち運ぶ事もないのでそこまで大きさは気にならないと思います。
ポチップ
代替製品はこちら
ポチップ
CableCreationのアダプターが在庫切れの場合は
値段は少し高くなりますが、こちらで代替できます。
最大出力2Kまでとなります。
4Kモニターで使用したい場合
ポチップ
もし使用しているモニターが4K使用の場合はこちらのアダプターが必要です。
4Kの場合はお値段が高くなりますね…。
DisplayPortを使用したい場合
ポチップ
 shunP
shunP
shunPは2KモニターでHDMIでも良かったので気にしてませんが、こだわりがある場合はこちらが必要です。
HDMIのようにライセンス料が必要なく、生産コストが安いのが特徴で8Kなどの大容量の通信が可能です。HDMIとの違いはDisplayPortの場合、モニターの電源を切るとPCと接続が遮断される事です。これにより、スリープから復帰した時などアイコンやWebブラウザの配置が勝手に変わってしまうなどのデメリットがあります。
USBハブ(条件次第で無くてもOK)
M1 Mac miniには一つしかHDMIポートがありません。
すべてHDMIで出力する場合は必然的にもう一つHDMIポートを増設する必要があります。
また、モバイルモニターなどをThunderboltやUSBポートで出力する場合は
すでに別のデバイスで埋まっている事もしばしば…。そんな時はUSBハブでポートを増やす必要があります。
 shunP
shunP
多機能ドッキングステーション
ポチップ
こちらのハブはDisplayLinkが内蔵されています。
3つの画面のうち一つをUSB経由で出力する場合はこれ一つで3画面環境を構築できます。
Anker PowerExpand+
ポチップ
一つのモニターをUSB経由で出力したいけどUSBボートが埋まっている場合です。
この場合は普通のUSBハブでOKとなります。
 shunP
shunP
USBハブについてはこちらの記事が参考になります
あわせて読みたい
HDMIケーブル
ポチップ
HDMIケーブルは特にスペックは気にしなくてOKです。
長さや出力の違いがあるのでそこだけは注意しましょう!
DisplayPortケーブルはこちら
ポチップ
DisplayPortを使用する場合に必要です。
やっぱりDPケーブルはハイスペックなデータ通信に向いてますね。
 shunP
shunP
DisplayLinkアダプターの使い方と設定方法

- 本体のHDMI経由
- 本体のUSB経由
- 変換アダプター経由
上記の様に3つの入出力でトリプルディスプレイ環境を構築しました。
モニターへの接続については一つを変換アダプター経由にするだけなので
基本的に難しいところはないかと思います。
 shunP
shunP
DisplayLink Manager(ドライバー)をインストールする

まずはMacに「DisplayLink Manager」をインストールします。
付属のインストールディスクもしくはDisplayLinkのHPからインストールしましょう。
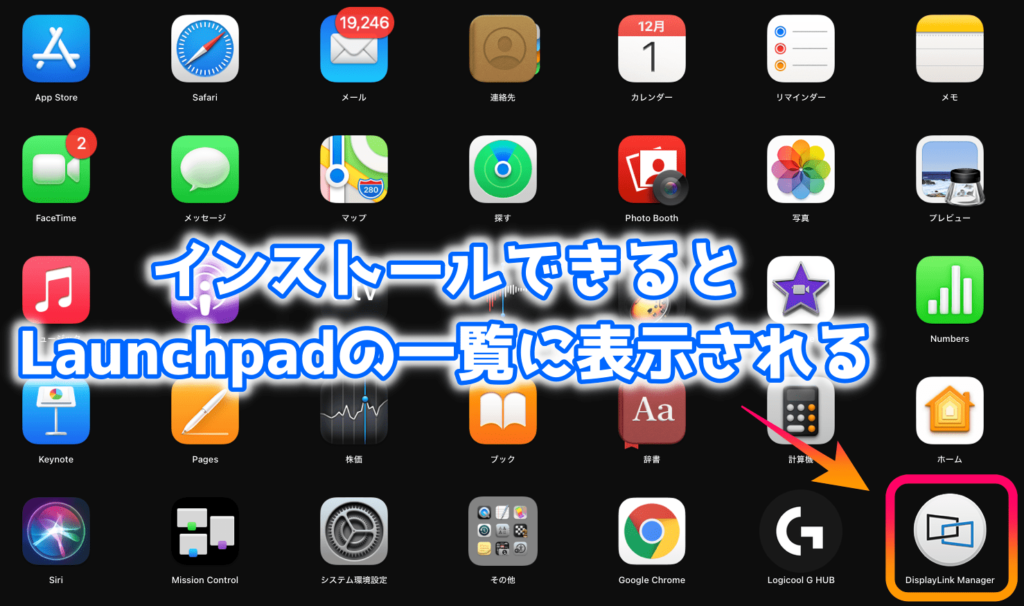
無事にインストールできるとLaunchpadに「DisplayLink Manager」が表示されます。
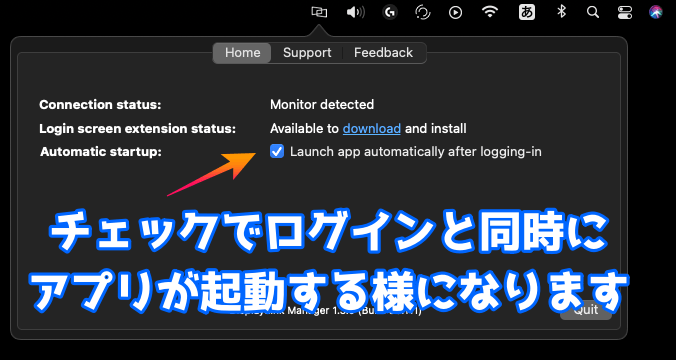
クリックしてアプリを起動し、チェック蘭にチェックを入れます。
これでMacを起動すると同時にアプリが自動で立ち上がる様になります。
 shunP
shunP
変換アダプターとモニターを接続する

あとはMacとモニターを接続していくだけとなります。
接続方法の一例ですが、shunPの場合は2枚のモニターと1枚のモバイルモニターに接続しています。
2枚のモニターは上記の様にHDMIでの接続になります。

そして残る1枚のモバイルモニターはUSBポートから直接接続しています。
全てHDMIやDisplayPortを使用する場合

お持ちのモニターやDisplayPortの有無によって接続方法は若干変わります。
上記は接続方法の一例ですが、USBハブを使用することで対応することになります。
 shunP
shunP
shunPが使用しているモニター
shunPが使用しているモバイルモニター
DisplayLinkで3画面出力する場合の注意点

DisplayLink対応HDMIアダプターを使用することで
3画面の出力が可能となりましたが、
「あれ?と思う気になる点」がありました。
 shunP
shunP
AppleWatchでのロック解除ができない
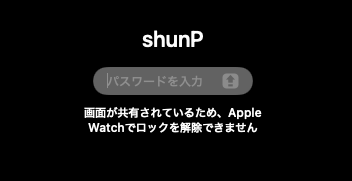
Macにサインインする際です。上記の様に
「画面が共有されているため、AppleWatchでロックを解除できません」
と表示がされてAppleWatchでのロック解除が不可となります。
DisplayLinkでの出力は画面共有と処理されているようですね。
 shunP
shunP
ディスプレイの発色、色味が僅かに変わる

使用しているモニターは2枚とも全く同じものです。
2枚を比べるとDisplayLinkの方が発色が白っぽくなります。
ただ、この違いは僅かであり、shunPは半年ほど使用していて気づきました←
 shunP
shunP
補足:DisplayLinkとは?仕組みの解説
- DisplayLink社が開発した技術
- CPUを使用してデータを出力している
- ゲームや動画編集には不向き
最後に「そもそもDisplayLinkって何?」について簡単に解説しておきます。
通常PCから映像を出力する際にはGPUを介してデータが送信されます。
なので、AppleがGPUからの送信に制限(2画面まで)をかけた場合、それ以上のデータ転送は不可能になる訳です。
しかし、DisplayLinkはCPU上に仮想のディスプレイ空間を構築してそのデータを直接PCへ送信することが出来ます。
この処理の為にPCには専用のドライバーが必要になる訳です。
グラフィックデータ負荷が高いと処理が追いつかない
データの処理にCPUを使用している為、ゲームのような高負荷が掛かる様な出力には向いていないと言えます。なのでゲームや動画編集の場合は本体のGPUを経由して出力した方が良いですね。
 くまさん
くまさん
 shunP
shunP
こちらのサイトで詳しく解説されています
参考
DisplayLink 技術と代替モード グラフィック出力の違いについてplugable公式
まとめ
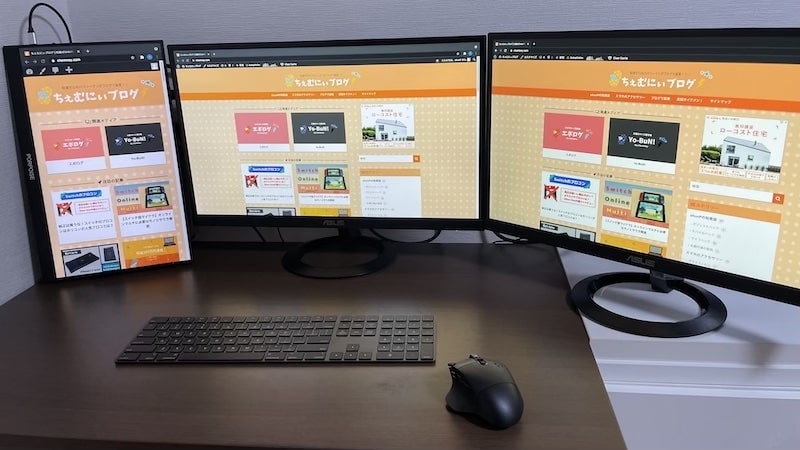
「DisplayLink対応HDMI変換アダプター」を使用する事で
無事にトリプルディスプレイ環境が構築できて大満足!
ロック解除や発色の違いが少し気になりますが、shunPの使用環境を考えれば問題なしです。
 shunP
shunP
と心配していたのでホッと一安心!
やっぱりモニターが3つあると便利ですね。
気になる方は是非試してみてください。きっと気にいるはずです!
それでは今回はこの辺で。
以上、「M1 mac miniで3画面出力する方法について」でした。
あわせて読みたい
DisplayLink対応USBアダプター
shunP使用モデル
ポチップ
代替品
ポチップ
4Kならこれ
ポチップ
DisplayPortで4K対応
ポチップ
ドッキングステーション
ポチップ














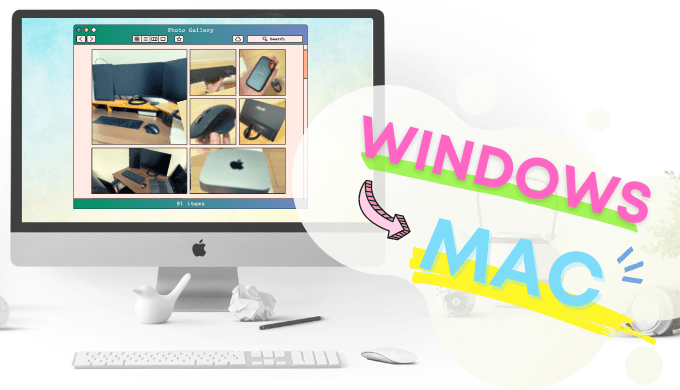


初めまして渡邊と申します
3画面可能かで検索し拝見させて頂きとても参考になりました
アマゾンでCableCreationを購入しましたがCDがなく
ホームページからダンロードを試みましたが英語表記で
困惑している状況です、何か参考になる資料がありましたら
宜しくお願い致します。
渡辺さん
コメントありがとう御座います!
DisplayLink ManagerですがmacOSは以下からDLできますよ。
https://www.synaptics.com/products/displaylink-graphics/downloads/macos
ちなみにChromeなどのブラウザでは
自動的に翻訳してサイトを表示してくれる機能もありますので
そちらも活用してみてくださいね。
無事に3画面実現できる事を祈っています٩( ‘ω’ )و