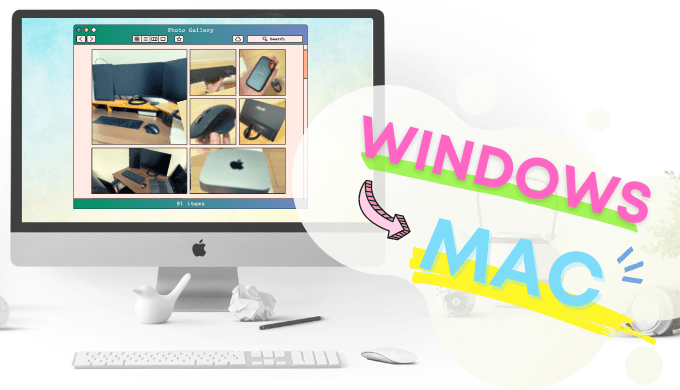- 長年WindowsだけどMacが超気になる…
- でもMacってお高いんでしょう?
- 一から使い方を覚えるのが面倒だな…
はい。shunPもMac購入前はこの様な事を感じていた一人です。
でも大丈夫!この記事へたどり着いたあなたは、
きっとその苦悩から報われます!
 shunP
shunP
ここがポイント!
「Macを購入した経緯、あわせ買いしたモノ、使ってみた感想」などについて、生粋のWindowsユーザーだったshunPが思い思い語っていきます!
Mac購入前のWindowsPC使用環境とその悩み
- Windows使用歴=年齢(Mac童貞)
- 生まれてからWindowsしか使った事がない
- メインPCはノート。モバイルPCはsurface
- スマホはiPhoneを使用(Android童貞)
- 使用用途は文書作成、ネットサーフィンくらい
 shunP
shunP
 くまさん
くまさん
最大の悩みはスマホからPCへの写真転送
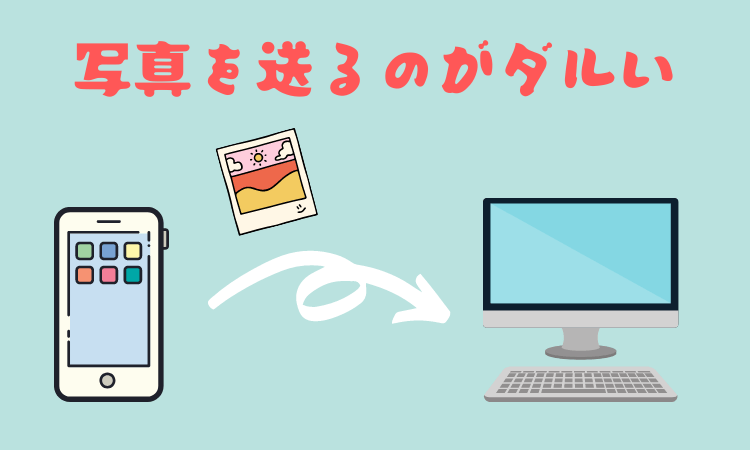
え?最大の悩みってそんな事?って思ったでしょう。はい、最大の理由が
PCへの写真転送の煩わしさです!
 shunP
shunP
Windowsでも出来なくはないけど…

「OneDrive」や「Dropbox」、「iCloud」などのクラウドサービスを利用して
Wi-Fi経由でPCに転送するやり方もあるにはある。
最近では、HPのQuick DropのようにPCに転送ソフトが標準インストールされている様にもなったかもしれない。
だが、直感的に「写真選ぶ→転送」が出来ると果たして言えるだろうか?shunPはブログでの記事作成でレビュー記事を書くことが多い。
その中で「あ、撮り忘れた写真が…」と言う事もしばしばある。
そんな時でも「パシャ→ポチ」で一瞬で写真が送れる。
むしろ、iCloudで連携しておけば同時にPCでも写真が取り込まれるのだ。(←shunPはブログで使いたい写真だけ取り込みたいから連携はしていない)
 shunP
shunP
デスク周りをスッキリ&ディスプレイを広くしたい

こちらがWindowsPC使用時のshunPの作業デスクです。
小綺麗に片付けたのでスッキリ見えますが、ノートPCのキーボード部分が超邪魔だなと^^;
 くまさん
くまさん
 shunP
shunP
コスパで選ぶならMac miniがおすすめ!?Macデバイスの比較と検討

Macを購入する事を決意したshunPですが…
予算は10万円くらいで抑えたい!!
 shunP
shunP
ポンっと最新PCを提供して貰えるくらいのブロガーになりたいなぁ
なぜiMac,Mac BookではなくMac miniを選んだのか?

うん。一番安いから。安さに勝るモノはありません。
コロナ禍で外に持ち出す事も少ないし、仮に出張で持ち出すとしてもsurfaceを持っていけば良いかなぁと。
ポチップ
 shunP
shunP
一番迷ったのはMacBookAir
ポチップ
場所を選ばず使用できるMBAは正直、超迷いました。
だってスタバでドヤァができる訳ですよ!
…と血迷った考えに惑わされつつ冷静に考えてみると
- 13インチだと家で作業するには小さすぎる
- クラムシェルするにしても出力が1画面のみ
- miniとの価格差が3万円以上もある
トリプルディスプレイ環境を整えたくても制限があるし、40インチクラスのディスプレイ1つにする手もあるがお金が…。
 shunP
shunP
今なら新型iMac(M1搭載)はありっちゃあり!
ポチップ
shunPがMac miniを購入した数ヶ月後に発表されたので購入の検討には挙がっていませんでした。
Mac miniと新型iMacとでは価格差は7万円以上ありますが、
- 24インチの4Kディスプレイ搭載
- Webカメラもディスプレイに内蔵
- キーボード、マウスが付属されている
これらの点を考慮すればまぁ悪くないかなと言った感じ。
少しお金に余裕がある方には選択肢としては良いかもしれません。
 shunP
shunP
Mac miniと一緒に購入したモノの紹介

お金のない自分を心底情けなく思ったshunPですが結局、
Apple整備済製品のMac miniを格安購入することが出来ました!
Apple整備済製品とは?

Apple公式サイトより引用
一度返品された製品になりますが動作確認、クリーニング、パーツ交換して再販されている製品になります。
Appleの高い品質テストをクリアした物だけが再販されるのでほとんど新品と変わりません。
 shunP
shunP
今回は4つの製品を合わせ買いしました

 shunP
shunP
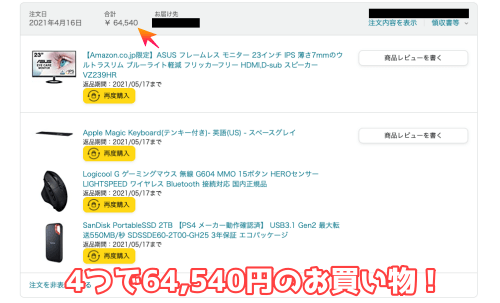
①モニター
ポチップ
モニターはASUSの23インチを購入しました。元々1台は使用中で2台目の追加購入になります!
たしか1.4万円弱で買えたと思います。他に候補として挙がったのはBenQのモニターとかですね。
 shunP
shunP
あわせて読みたい
②マウス
ポチップ
MacでもWindows同様にショートカットキーがあります。
デリートキーなども登録でき、仕事効率が爆上がりするので超おすすめです!
あわせて読みたい
③キーボード
ポチップ
キーボードはApple純正のMagic Keyboardのテンキー付きを選択。
カラーはスペースグレイでキー配列はUSにしています。
 shunP
shunP
現在はシルバーのみの取り扱いです。スペースグレイは販売終了しています。
あわせて読みたい
④SSD(ストレージ)
ポチップ
Mac購入時に一番押さえておいて欲しいポイントはストレージ容量です。
オプションで容量が選択できますが、大容量になるほど高額化します!
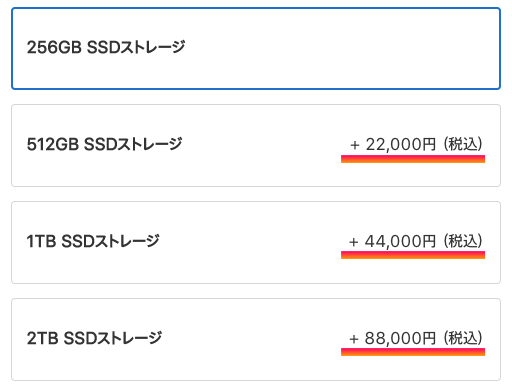
Mac miniの場合は最低容量256GBと2TBでは9万円弱も差が…!
正直、高過ぎます。なのでストレージは外部SSDに頼るのが得策です。
今回は2TBのポータブルSSDを2.5万円で購入しました。オプションで容量を増やすよりかなるお得と言えます。
 shunP
shunP
あわせて読みたい
M1 Mac mini購入レビュー!

- Apple M1チップ:8コアCPU,8コアGPU
- メモリ:8GB
- ストレージ:256GB
それではMac mini開封の儀をしていきます。
今回購入したのは最低スペックのMac miniになります。
「Core i7-11700K」や「Ryzen 7 5800X」などと同等のシングルスレッド性能を備えている。
 shunP
shunP
内容品の確認

化粧箱に綺麗に収められているMac miniちゃん。
ご丁寧に取り出し用のテープがぺろっとしています。

- Mac mini本体
- 電源ケーブル
- ステッカー
- 取説
 shunP
shunP
本体サイズはイメージより大きい

手に持ってみました。意外とズッシリしていて大きいです。
手のひらサイズぐらいを想像していたのでビックリ!
 shunP
shunP
ポート類の確認

端子部には埃が入らない様にテーピングされていました。
さすがApple。無駄に細かいところまで手が込んでいる。

- ON/OFFスイッチ
- 電源用の端子ポート
- Ethernet用ポート
- Thunderbolt/USB4×2ポート
- HDMI2.0×1ポート
- USB-A×2ポート
- 3.5mmヘッドフォンジャック
ポート類はMac miniの上部?にまとめられています。
また、ポートの下部には冷却ファンがありますね。
 shunP
shunP
電源投入してみた

とりあえずブスッと電源ケーブルを挿してスイッチONすると
マウスに接続しろと表示が…
当然Magic Mouseなんて買っていない。
しょうがないので近くにあったUSBマウスをブッ挿しました。
キーボードはMagic Keyboardがあったので問題なくクリア。
もしMagic Keyboardがない場合は有線のキーボードを接続すると良いでしょう。

 shunP
shunP
Mac miniで3画面出力する方法
ポチップ
WindowsからMacになって良かったこと
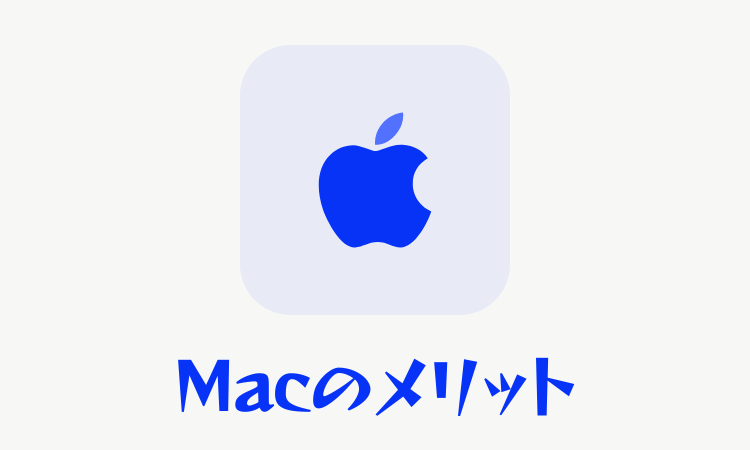
 shunP
shunP
メリット①動作が安定している
何をするにも快適で、アプリの起動もスムーズです。
今まで使っていたWindowsPCが古かったってのもあると思いますが、PCに対するストレスは無くりましたね。
イメージはiPhoneみたいなPC
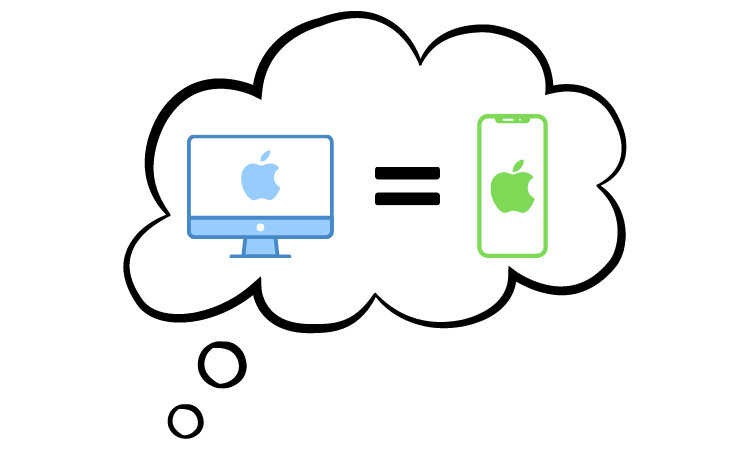
iPhoneって昔の機種でもスムーズに動作しますよね。
iPhoneユーザーならこの感じが分かると思います。
 shunP
shunP
メリット②冷却ファンがめちゃくちゃ静か

ファン動いてるの?と思うくらい超静かです。
耳を近づけて集中してみると僅かに音がしているレベル。
今まで使っていたノートPCはやたら煩かった!
 shunP
shunP
メリット③画像の編集が標準アプリで出来る

Windowsの時はサイズ変更や圧縮にそれぞれソフトを使用していました。
それがMacになれば画像を開くだけで編集ができます。
HEICからの変換も簡単
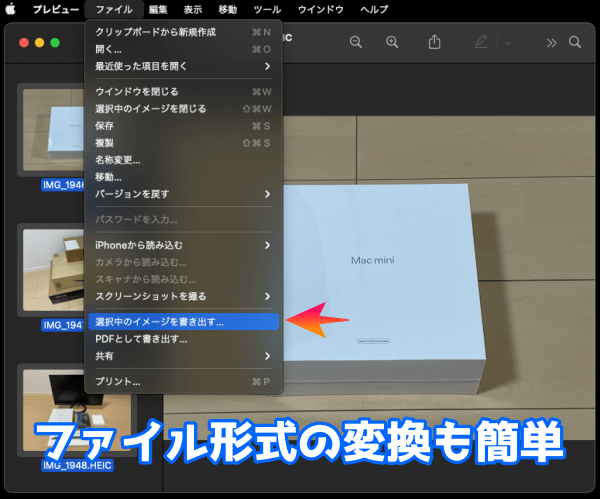
iPhoneから取り込んだ画像ってHEIC形式になってますよね。
これをいちいち変換するのが地味に面倒でした。
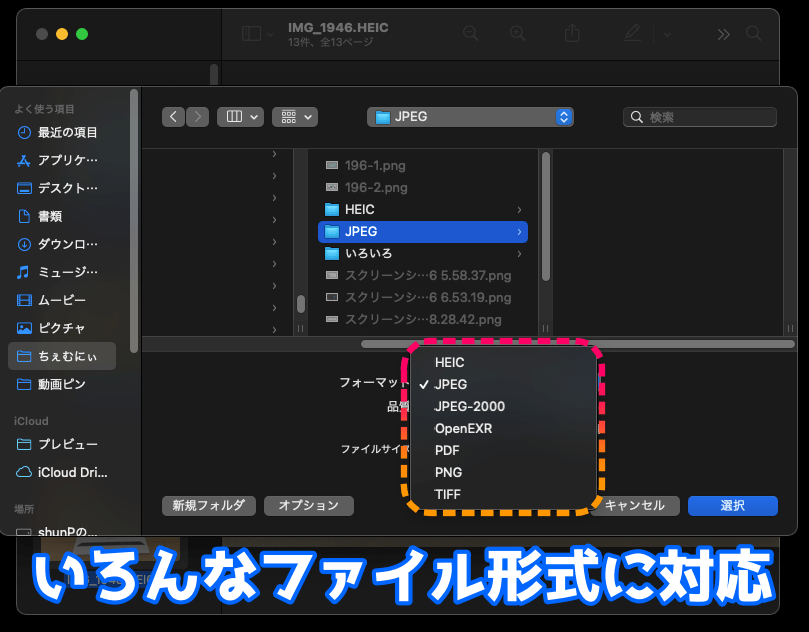
 shunP
shunP
サイズ変更も一括で処理可能
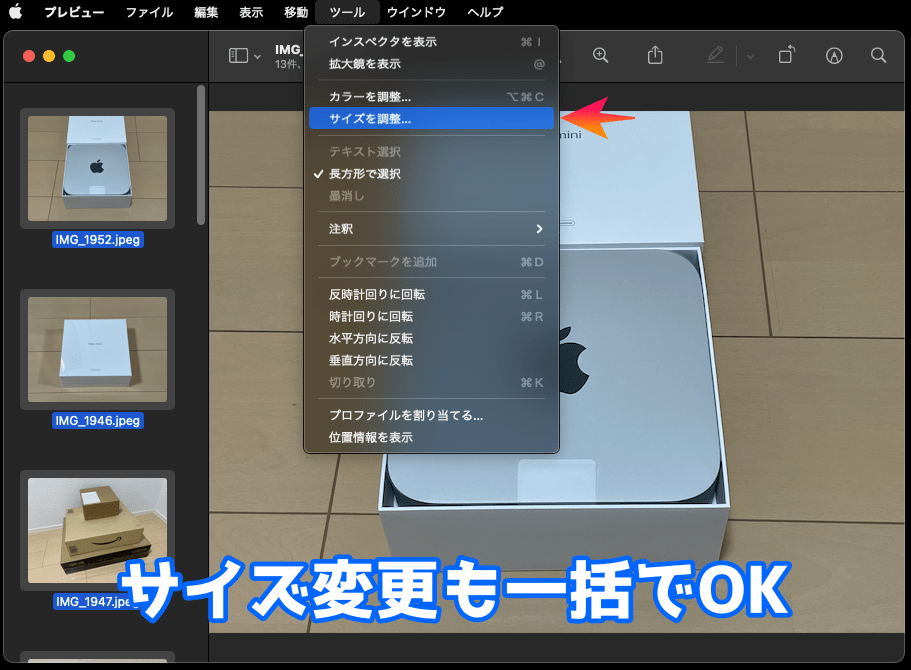
 shunP
shunP
背景透過も簡単に出来る

凄いなと思ったのが背景透過もこなせる事です。
Canva Pro![]() (有料)で使える機能が標準とは思ってなかったのでビックリしました。
(有料)で使える機能が標準とは思ってなかったのでビックリしました。
 shunP
shunP
- 背景が白くないとあまり上手くいかない
- Canvaの方が処理性能は高いです
メリット④AirDropがやっぱり便利
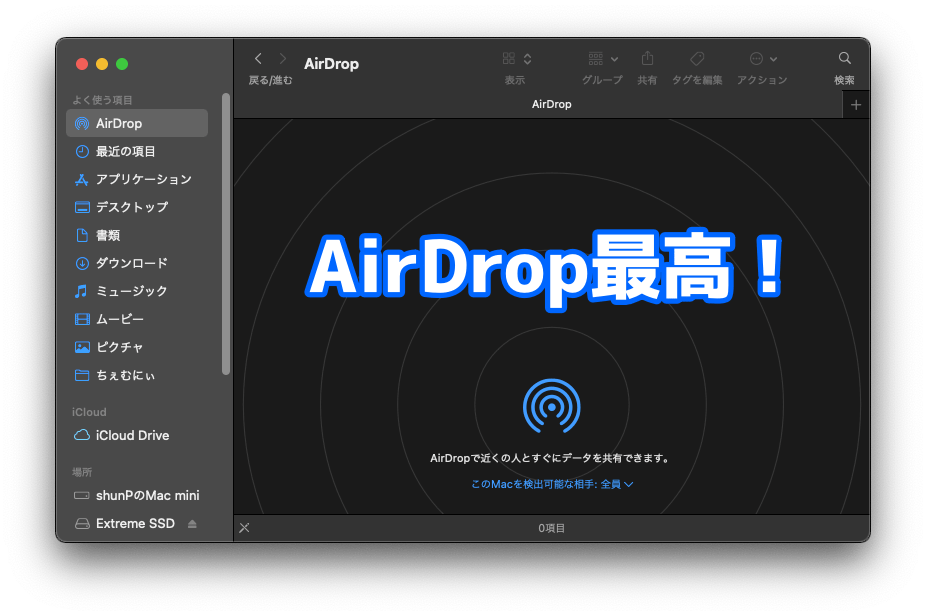
Macを購入した一番のポイントですね。
実際に使って転送した時には涙が溢れました(嘘)
 shunP
shunP
メリット⑤Appleデバイスとの連携が快適

アプリもiPhoneと連動している
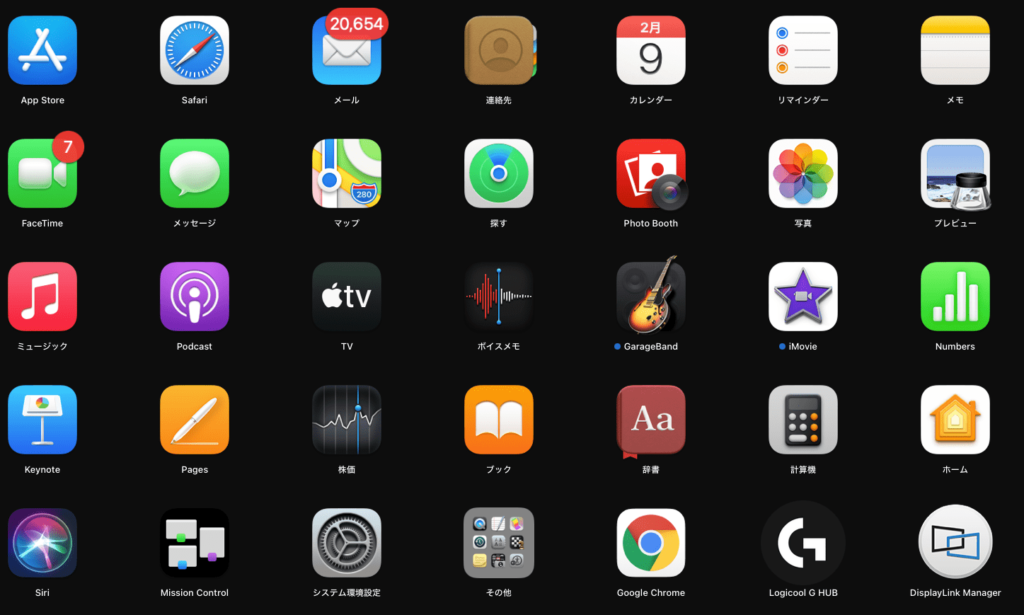
shunPはAppleミュージックを利用していますがその使い勝手も最高ですね。
Musicだけでなく写真、FeceTime、メッセージ、メモ帳といったアプリもiPhoneと同じ
なので、常にPCと連携が取れている感じ。メールなども通知もPCに表示されます。
 shunP
shunP
WindowsからMacになって困ったこと
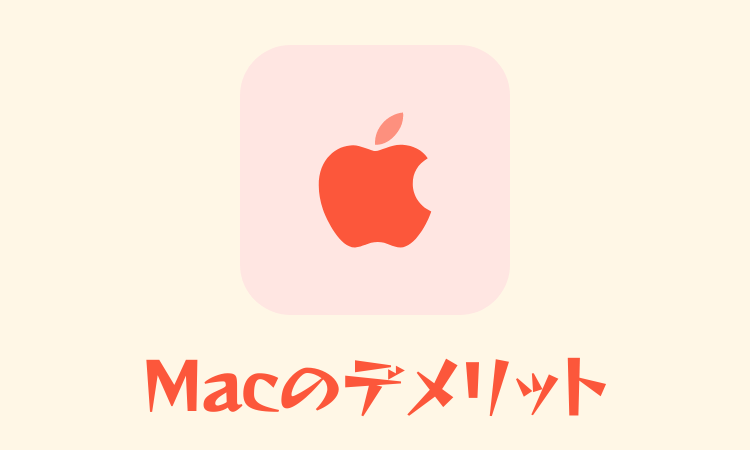
 shunP
shunP
デメリット①フォルダーの中身が分からない
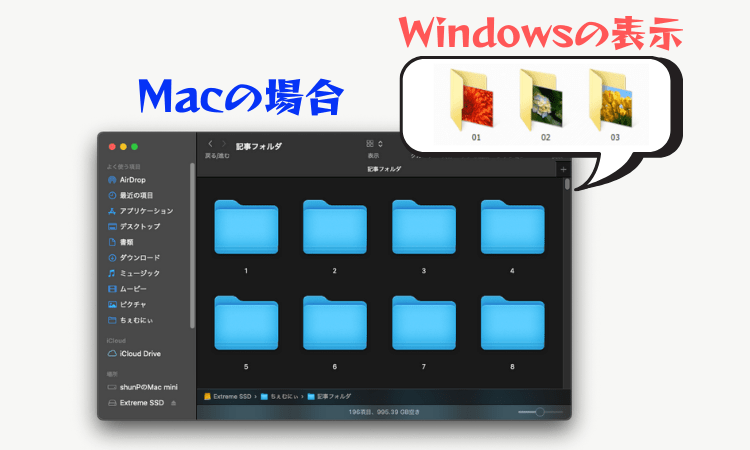
これが地味に辛いポイントです。Macではファイルが上記の様になります。
Windowsの時はフォルダに写真など入っているものが表示されますよね。
なので特にタイトルとか付けなくても何となくお目当てのフォルダが分かりました。
カラム表示があるにはあるが…

Macには表示方法がいくつかあり、階層ごとに表示できたりまします。
が、画像が小さいしいちいちマウスでフォルダをクリックしないといけないのが面倒です。
 shunP
shunP
デメリット②キーボードの変換がイマイチ
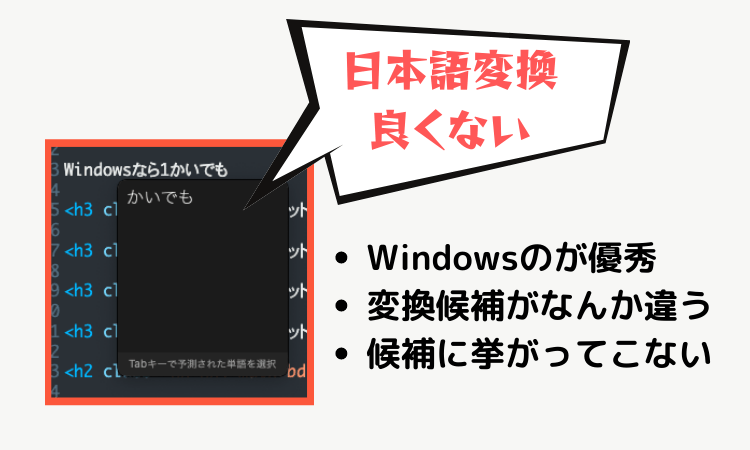
Macを使っていてWindowsの予測変換が如何に優秀だったかを再認識させられました。
例えば上記画像の様に予測に挙がってこない事が多々あります。
予測変換自体が日本語に対して弱い気がしますね。
 shunP
shunP
デメリット③Comamand(Ctrl)の位置が違う

WindowsのCtrlキー(コントロールキー)はMacではCommandキー(コマンドキー)に該当します。
このCtrlキーの位置が長年体に染み付いていて、ついつい左手小指で押す癖が抜けませんでした。
解決法:CtrlキーとCommandキーを入れ替える
 shunP
shunP
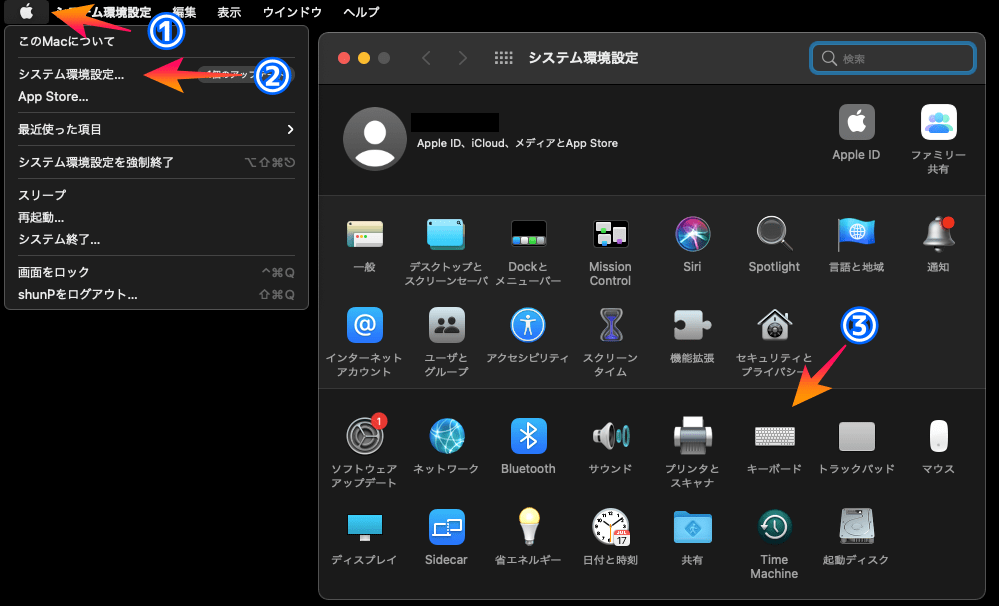
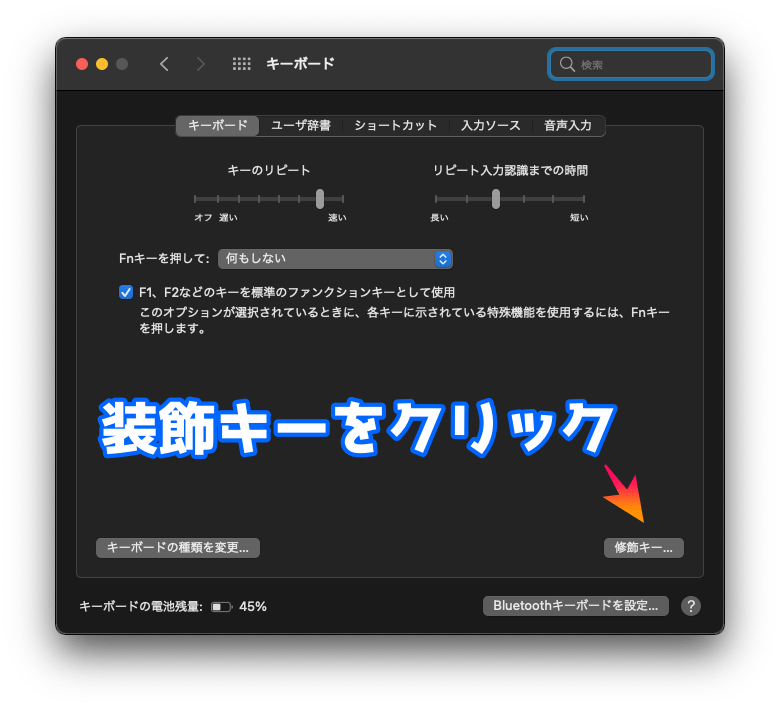
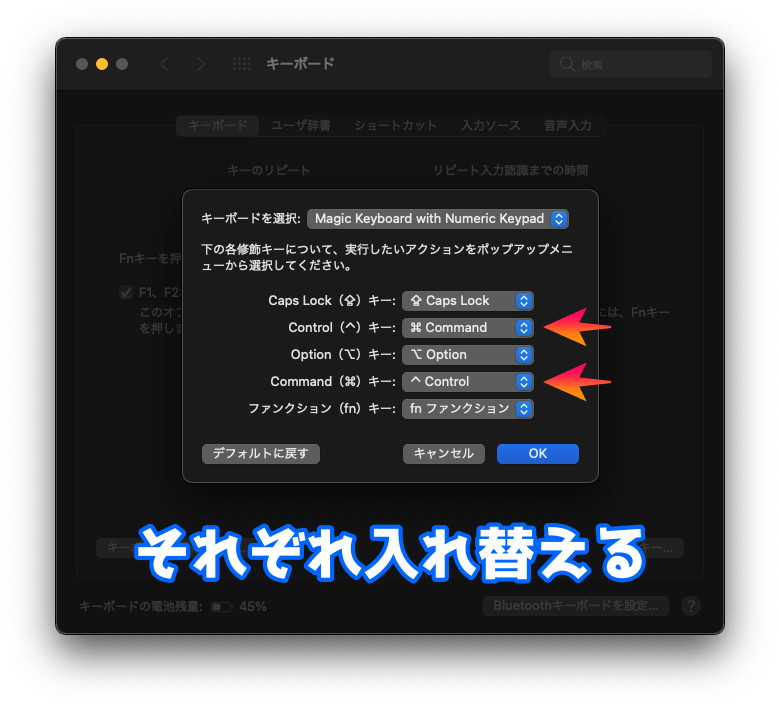
 shunP
shunP
デメリット④マウスポインタが遅い
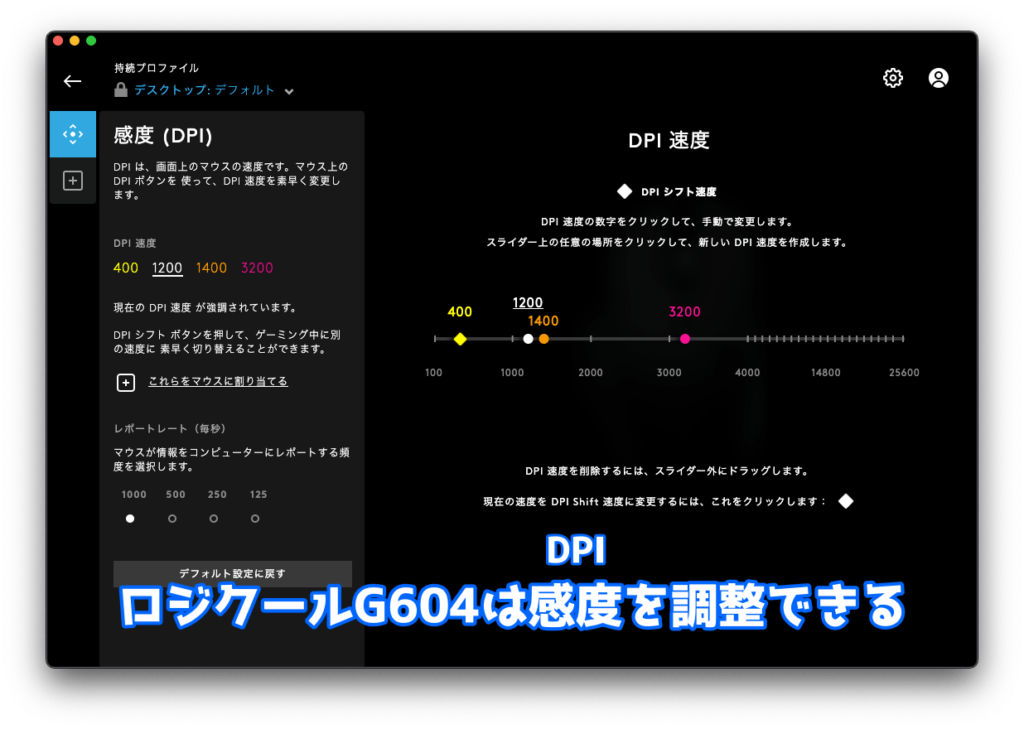
マウスを接続して真っ先に感じました。
マウスポインタ遅すぎ∑(゚Д゚)
shunPの購入したロジクールG604ではDPIの設定が出来るのでソッコーで変更しました。
普通のマウスであれば以下の方法で速度を変更することが出来ます。
Macのポインタを速くする方法
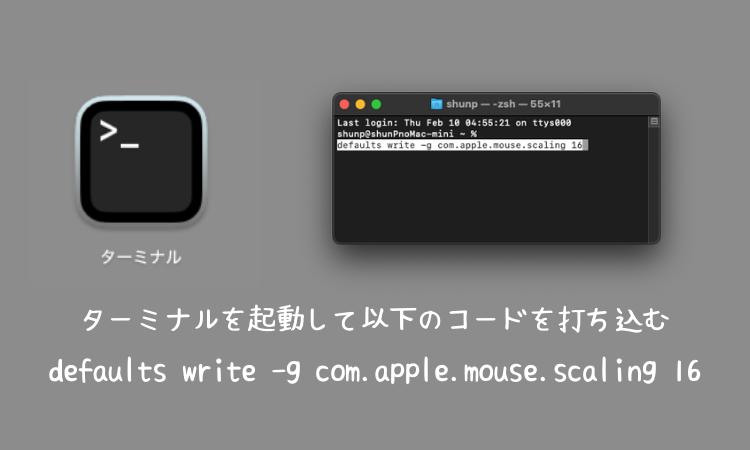
defaults write -g com.apple.mouse.scaling 16ターミナルに上記コードを記述し、Returnで確定して完了です。「16」の部分は任意で調整OK。数字が大きいほど速くなります。
デメリット⑤Enter(Return)で開けない
が、Macの場合はファイル名変更になります。
 shunP
shunP
まとめ

ただ、iPhoneユーザーであればMacと連携した快適度は段違いです!
M1搭載のMacではiPhoneアプリを起動できたり他にも紹介しきれていないメリットが沢山あります。
コスパはそこまで変わらない?
M1 Macと性能が同等のWindowsPCとなると、はっきり言って値段差はありません。
もちろん自作すれば多少は安く組めますが、ポッチっと購入するだけで使えるMacの方がハードルの低さは歴然です。
また、Macはリセールバリューが高いです。もし使い勝手に不満があれば手放しても言い訳です。
 shunP
shunP
Macに少しでも興味があるなら、悩んでいる時間は勿体ないです。
使ってみないと分からない事がいっぱいあるので!百聞は一見にしかずってやつですね。
この記事が少しでも参考になれたなら幸いです。それでは今回はこの辺で。
以上です、「WindowsからMacを購入してみて思ったことについて」でした。
ポチップ
ポチップ
ポチップ
合わせ買いしたモノのレビュー記事
モバイルモニターを追加購入したよ